軟體學習-Photoshop邊框工具 Photoshop cc 2019讓圖片拼貼變得更方便
Photoshop cc 2019有一個新功能【邊框工具】,五十咩覺得還蠻好用的,所以寫了一篇文章來分享,Photoshop邊框工具在五十咩自己的應用是把他做成圖片拼貼的模板,這樣可以快速地利用拖曳的方式,將照片填充到指定的範圍,對於需要照片拼貼以及會有固定排列型式的朋友來說,是一個很方便的功能。
Photoshop邊框工具功能介紹(Photoshop cc 2019邊框工具)
Photoshop cc 2019的軟體之中,五十咩發現了一個蠻喜歡的功能,就是【邊框工具】,邊框工具的其中一種應用對於在寫網誌,需要進行照片拼貼功能的五十咩而言十分便利。
照片拼貼的功能很多軟體都有,但Photoshop 2018好像沒有快速又方便的拼貼模式,而五十咩又不喜歡開太多程式一直轉換,所以最後要照片拼貼時就用Photoshop慢慢拖拉照片大小,並且排列成想要的型式。
現在終於Photoshop 2019也出這功能了,這個功能對五十咩來說,最重要的點就是可以先建立好自己的拼貼模板,接著可以用拖曳的方式將照片拖到指定的範圍,快速進行照片拼貼。
Photoshop邊框工具選取範圍(Photoshop cc 2019邊框工具)
Photoshop cc 2019邊框工具主要有三種型式
- 「手動拉範圍」建立邊框。
- 「文字」轉換成邊框。
- 「形狀」轉換成邊框。
Photoshop cc 2019邊框工具的三種型式
Photoshop的邊框型式有三種,左上角的是利用「手動拉範圍」來建立的邊框,而右上角的是利用「形狀」轉換成邊框,最下方則是利用「文字」轉換成邊框。
在建立邊框後可以插入照片,照片插入後的結果如下。
Photoshop邊框工具「手動拉範圍」建立邊框步驟(Photoshop cc 2019邊框工具)
手動拉範圍建立邊框工具的使用步驟如下:
- 點擊邊框工具。
- 拖曳建立邊框。
- 拖曳照片至邊框範圍。
Photoshop建立邊框
建立邊框的方式有三種,但五十咩目前只會用到這種,首先點擊「邊框工具」,接著「拖曳滑鼠建立範圍」。
Photoshop拖曳插入照片
當邊框範圍建立後可以拖曳照片到指定的範圍。
Photoshop邊框工具應用: 建立模板(Photoshop cc 2019邊框工具)
五十咩自己在進行照片首圖編排時有固定排列型式,這樣就可以事先建立慣用的模板,當要使用圖片拼貼時,可以拖曳照片更快速的完成相同的事情,大概像是這種型式,範例文章「日麥廚房」。
Photoshop邊框工具「文字(形狀)轉換成邊框」建立邊框步驟(Photoshop cc 2019邊框工具)
文字(形狀)轉換成邊框的步驟如下
- 輸入文字(或形狀)。
- 將文字(或形狀)轉換成邊框。
- 拖曳照片至邊框範圍。
輸入文字(或畫一個形狀)
首先輸入文字。
文字(或形狀)轉換成邊框
接著在右邊圖層區找到剛剛輸入的文字,選取後按滑鼠右鍵,選擇「轉換為邊框」。
接著出現對話框後按確定。
邊框設定完成後會變成下面這種空心的形式,外面有個大叉叉覆蓋著。
拖曳照片至邊框範圍
最後將要填入的照片拖曳到叉叉範圍即可填滿內容。
更新歷史
- 2019/1/16 建立本篇
- 2019/11/23 更新文字形狀邊框

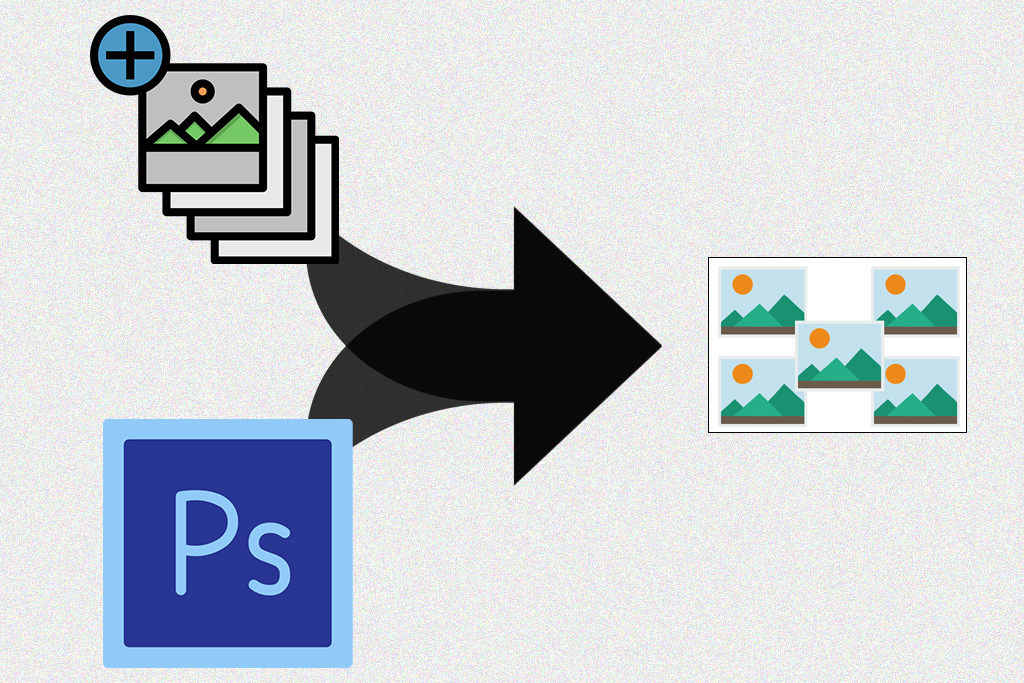
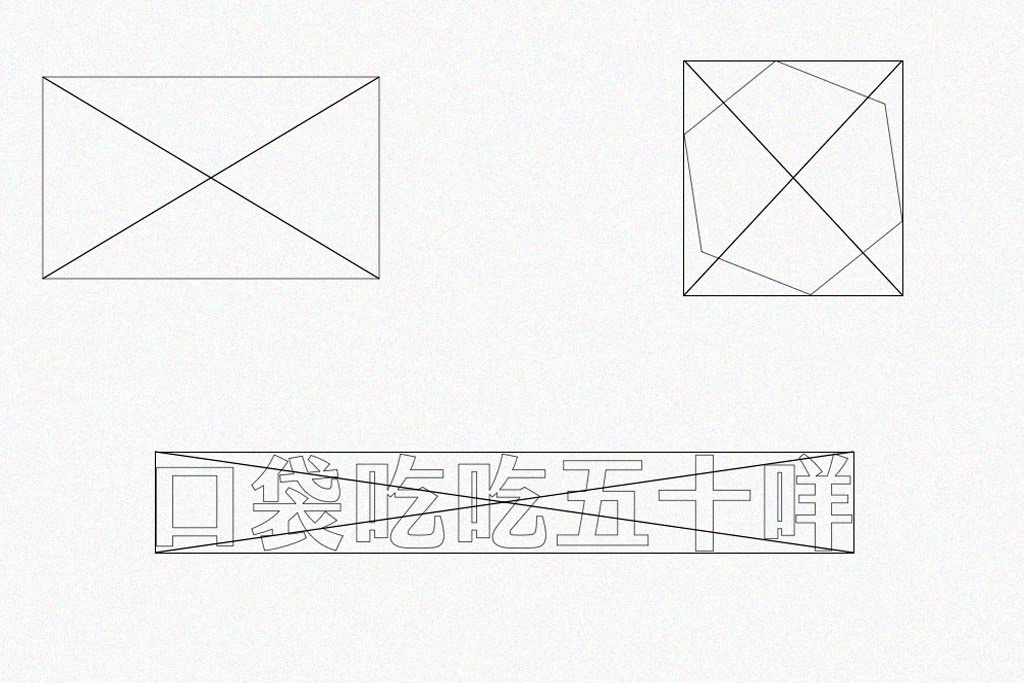

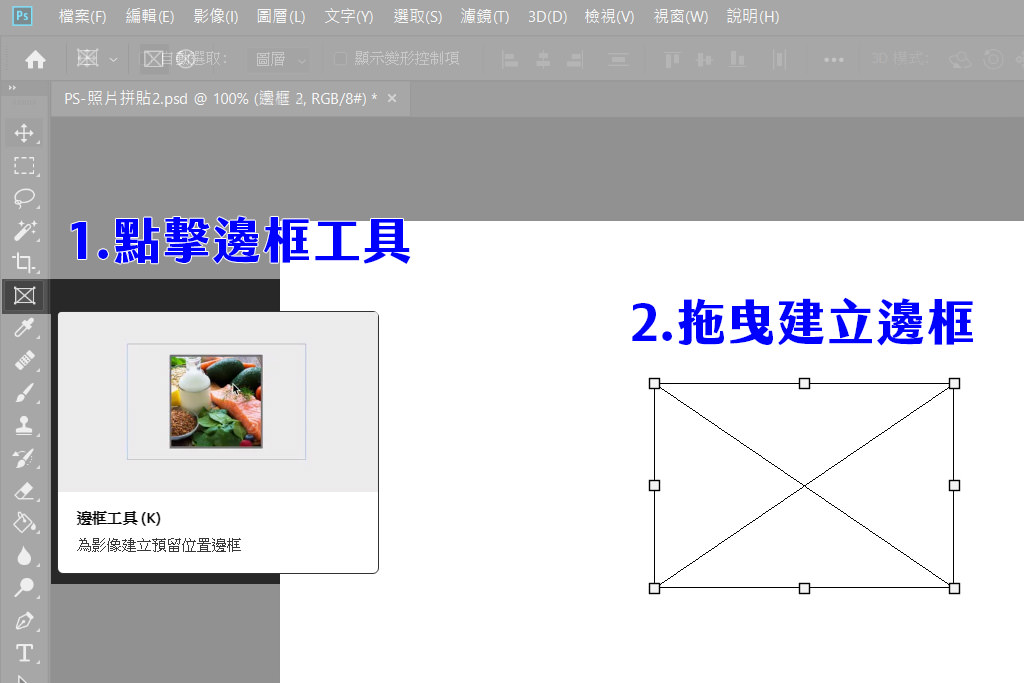




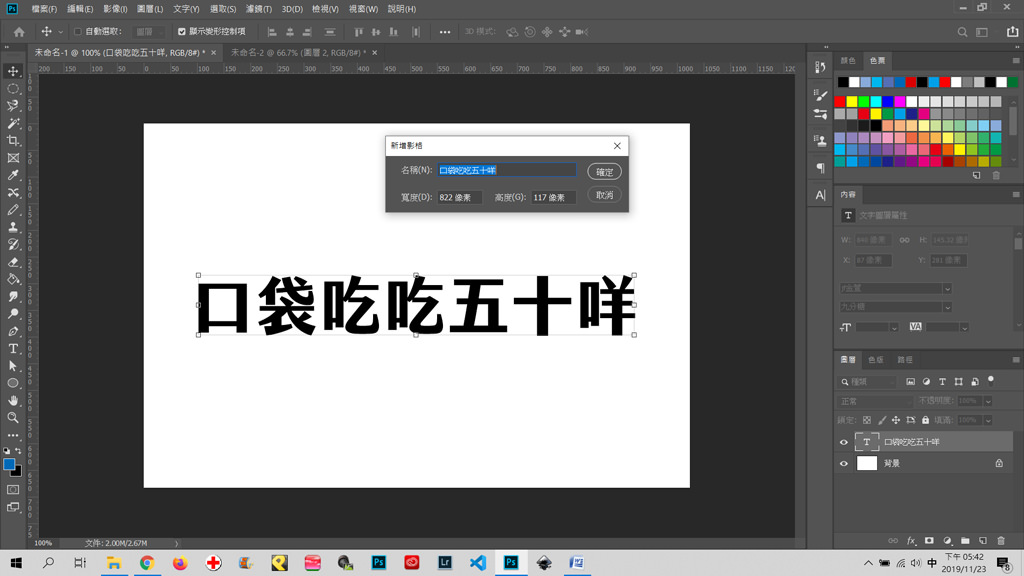

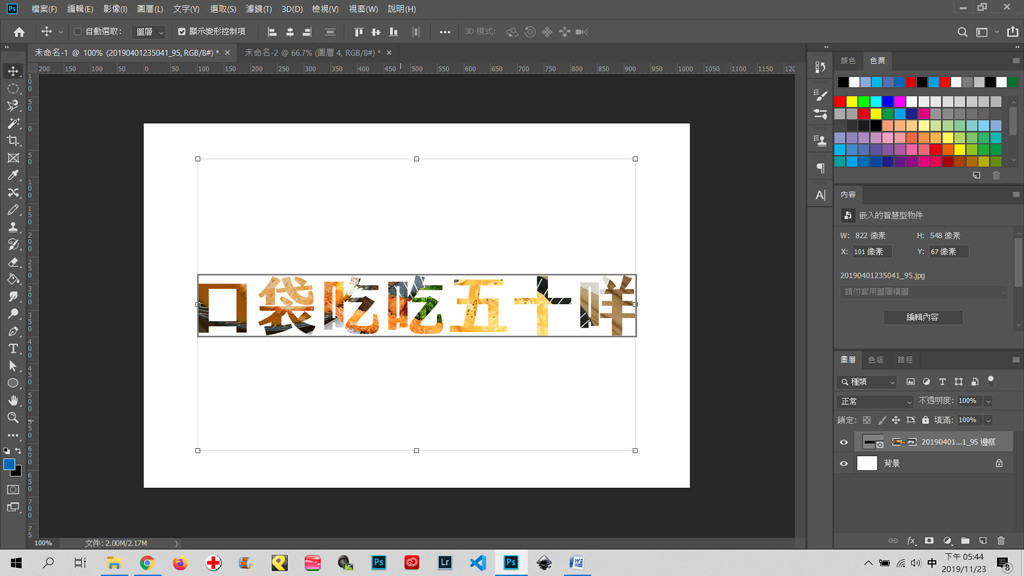


一般留言