「照片拼貼」部落客常用的方便功能,讓首圖表達更多資訊,或是合併相似照片,縮減文章篇幅的好功能
照片拼貼對於部落客朋友來說,是蠻常用的一個功能,想要利用多圖拼貼讓首圖表達更多資訊,或是合併相似照片,減少文章內容的篇幅時,常常會用到這個功能,其中「Photoshop」、「Photocap」、「Photoscape」、「光影魔術手」這四種軟體都可以拼貼,這邊一次敘述三種軟體的拼貼步驟,讓有需要的朋友可以參考。

快速跳轉表單
照片拼貼的拼圖工具軟體有哪些
因為部落客在撰文要發佈到社群時,想讓預覽圖有更好的呈現效果,有時在處理照片,常常會需要拼貼照片,將多張照片組合成一張,用一張照片呈現多個想要表達的畫面,讓人可以更快的了解文章要介紹的內容。另外若是在文章中,有多種相似主題要敘述時,可能會將多張合併成一張一起敘述,以減少篇幅,這時最常用的功能就是【照片拼貼】了。
照片拼貼有不少軟體可以達成,以目前五十咩身旁的人而言,主要有「Photoshop」、「Photoscape」、「Photocap」、「光影魔術手」這四款。操作上來說,Photoshop應該是比較麻煩的了,但是使用的自由度最大,而「Photoscape」、「光影魔術手」、「Photocap」這三款操作起來較簡單,幾乎裝完後,摸一下軟體大概就可以直接套用模板完成相片拼貼的目的了。
(top)
光影魔術手多圖拼貼功能
光影魔術手有五十咩有載兩個版本,一個是0.29.5、另外一個是4.4.1.304,舊的版本五十咩找不到照片長寬自定義的功能,新版的光影魔術手照片拼貼功能的自由度高上不少。
光影魔術手製作多圖組合功能步驟(0.29.5)
在0.29.5這個舊版,多圖拼貼的功能放在「工具」>「製作多圖組合」這邊,操作步驟如下。
- 開啟程式。
- 找到「工具」,選擇「製作多圖組合」
- 選擇模板。
- 點擊每個照片插入欄位,選取要插入的照片。
- 確定後記得存檔。
1.首先開啟光影魔術手的程式。
2.找到「工具」,選擇「製作多圖組合」
3.選擇模板
出現對話框後,選擇上面的六種模板,舊版的光影魔術手模板不多,形式還蠻單調的,不過這軟體優點是操作起來快速,所以就還讓他留著。
4.選擇插入的照片。
選擇模板後,會出現應對的格式,這邊是選擇四張圖的多圖組合。
並且點擊「點擊載入圖片」的按鈕,最後選擇想插入照片。
並且在右邊的「輸出邊長(像素)」輸入長邊尺寸,
5.按確定後大功告成,最後記得存檔齁。
(top)
光影魔術手模板拼圖功能步驟(4.4.1.304)
在4.4.1.304這個版本,多圖拼貼的功能放在「拼圖」>「模板拼圖」這邊,操作步驟如下,步驟跟舊版的沒什麼不同,但是模板的種類以及尺寸的自由度變大。
- 開啟程式。
- 找到「拼圖」,選擇「模板拼圖」。
- 選擇模板。
- 點擊每個照片插入欄位,選取要插入的照片。
- 確定後記得存檔。
1.開啟程式。
2.找到「拼圖」,選擇「模板拼圖」。
3.選擇模板。
一開始的頁面是長得這樣,在面板的右側有數字可以選擇,2到9表示的是模板的照片張數。
今天選擇4張照片的模板來當範例。
並且選擇照片尺寸,五十咩習慣用1024*683所以選擇「自行定義尺寸」。
最後輸入數值1024*683。
可以看到上方的畫布尺寸已改變,再選擇「左邊的添加多張圖片」按紐。
4.點擊每個照片插入欄位,選取要插入的照片。
選取要插入的照片後,按鍵盤上ctrl鍵不放,同時點擊滑鼠左鍵選取多張照片,最後按右下角開啟按紐。
接著將照片從左邊用滑鼠拖曳到右邊。
拖曳完成後可以預覽成果,接著按確定。
5.確定後記得存檔。
(top)
Photocap多圖照片拼貼功能
Photocap現在五十咩裝的版本是6.0,在程式裡面多圖拼貼的功能是叫做「拼圖」或是「縮網頁」,雖說可以拼貼多張照片,但是自由度還蠻小的。
Photocap多圖照片拼貼步驟
Photocap多圖照片拼貼的步驟如下所示。
- 開啟程式。
- 建立照片尺寸。
- 匯入照片。
- 設定參數。
- 確定後記得存檔。
1.開啟程式。
2.建立照片尺寸。
從左上角的「檔案」>「新的編輯」來建立照片的尺寸,在寬度、高度、解析度,輸入自己要的數值。
3.匯入照片。
接著最下方有個「匯入」的選項,選擇後接著再選「縮網頁」。
出現對話框後,選擇「載入照片」。
利用按住鍵盤ctrl,點擊滑鼠左鍵選取多張照片後。
最後再按「加入照片」的按鈕,接著按「OK」。
4.設定參數。
這邊的照片編排還蠻制式的,只能以井字狀方格式的形式來排版,在面板右方輸入行列的照片數量,這邊五十咩只有四張照片,所以數值都改成2(行列各是2張)。
接著還有一些參數可以選擇,像是照片間的間距以及陰影,最後按OK即可。
5.最後記得存檔。
(top)
Photoscape多圖照片拼貼功能
Photoscape現在五十咩有裝兩個版本,一個是Photoscape v3.7,一個是Photoscape X兩種,在五十咩知道的免費的軟體中,自由度或是模板數是比較多的。
Photoscape(v3.7)多圖照片拼貼步驟
Photoscape多圖照片拼貼的步驟如下所示。
- 開啟程式。
- 建立照片尺寸。
- 選擇版型、匯入照片。
- 確定後記得存檔。
1.首先開啟程式。
其中「版型」以及「拼貼」這兩個功能都可以達到照片拼貼的目的,由於「版型」比較方便,所以這邊就用它來做說明。
2.建立照片尺寸。
點擊後會出現這個畫面,要在右方做一些設定。
第一個先設定尺寸,在右邊輸入五十咩常用的尺寸1024*683。
3.選擇版型、匯入照片。
接著在右下選擇版型,四張圖拼貼的版型是這個,中間可以在額外放一張變成五張照片拼貼。
點擊每個相片置入的地方,接著會出現對話框,點選要插入的照片,依序四張照片都選取完。
4.確定後記得存檔。
(top)
Photoscape X多圖照片拼貼步驟
Photocap多圖照片拼貼的步驟如下所示。
- 開啟程式。
- 建立照片尺寸。
- 選擇版型、匯入照片。
- 確定後記得存檔。
1.開啟程式。
2.建立照片尺寸。
在畫面右上角有個「大小」的選項,選擇後輸入自己要的尺寸,五十咩習慣的是1024*683,輸入完後按「確定」。
3.選擇版型、匯入照片。
接著在右邊中間的部分選擇版型,有2到10的數字表示照片模板的張數,選了4後會看到多種模板,接著再選擇想要的模板。
模板選擇後,從左側找存放照片的資料夾,接著從左下角拖曳到中間的模板,依序拖曳完成插入照片。
4.確定後記得存檔。
儲存的按鈕在畫面的右下角。
(top)
Photoshop cc 2019多圖照片拼貼
Photoshop cc 2019有個「邊框工具」的功能,可以用來製作照片拼貼的模板,不過由於要自己製作模板,因此可能比較少人會用他來拚圖,五十咩是喜歡自己編排,希望自由度大的軟體,所以用到最後都是用photoshop cc 2019來完成照片拼貼的工作。
Photoshop照片拼貼的步驟如下:
- 先自行建立模板。
- 拖曳照片至模板。
- 確定後記得存檔。
詳細的步驟五十咩有直接寫一篇文章,可以參考這篇「photoshop cc 2019邊框工具」的文章。
(top)
其他相關測試
4種軟體的拼貼結果
這邊將所有軟體以及版本用相同的照片進行拼貼,儲存檔案時選擇80%的品質,若是有解析度選項的話選擇72dpi,下方將拼圖的結果列成表格,軟體名稱旁邊的數字是照片的大小。
| 光影魔術手舊版194kb | 光影魔術手新版178kb |
 |
 |
| Photoscape舊版134kb | Photoscape X134kb |
 |
 |
| Photocap v6 | PS cc 2019 348kb |
 |
 |
其他心得
在免費的軟體之中,五十咩目前覺得Photoscape X的模板數以及調控的自由度最好,在圖片還有圖片知間的分隔線上會做一些可以移動調節的點,讓照片不是以舉行的方式來呈現,而是可以有一些歪斜的效果,若是要多圖拼貼的話,免費版本之中五十咩會優先用這個軟體。


(top)
總結
Photoshop依然是五十咩目前使用軟體的主力,只要學會邊框工具的話,就可以創造出自己想要的模板,之後照片用模板套用即可,不過Photoshop是要付費的軟體,而且操作性對於沒摸過的人來說,一整個很難上手,五十咩之前一開始也是一個功能一個功能慢慢摸索,過了一兩個月基本要用到的功能才比較上手,所以應該對不少人來說是有點門檻的軟體。
在免費軟體之中,五十咩目前最喜歡Photoscape X了,主要是由於這個軟體拼圖時,可以調控中間分隔線的緣故,讓照片可以有歪斜的拼貼效果,有時呈現照片可以創造一些不同的視覺感。
(top)
相關軟體資訊
光影魔術手4.4.1.304
Photocap
Photoscape v3.7
Photoscape X
Photoshop
更新歷史
- 2019/11/23 建立本篇文章
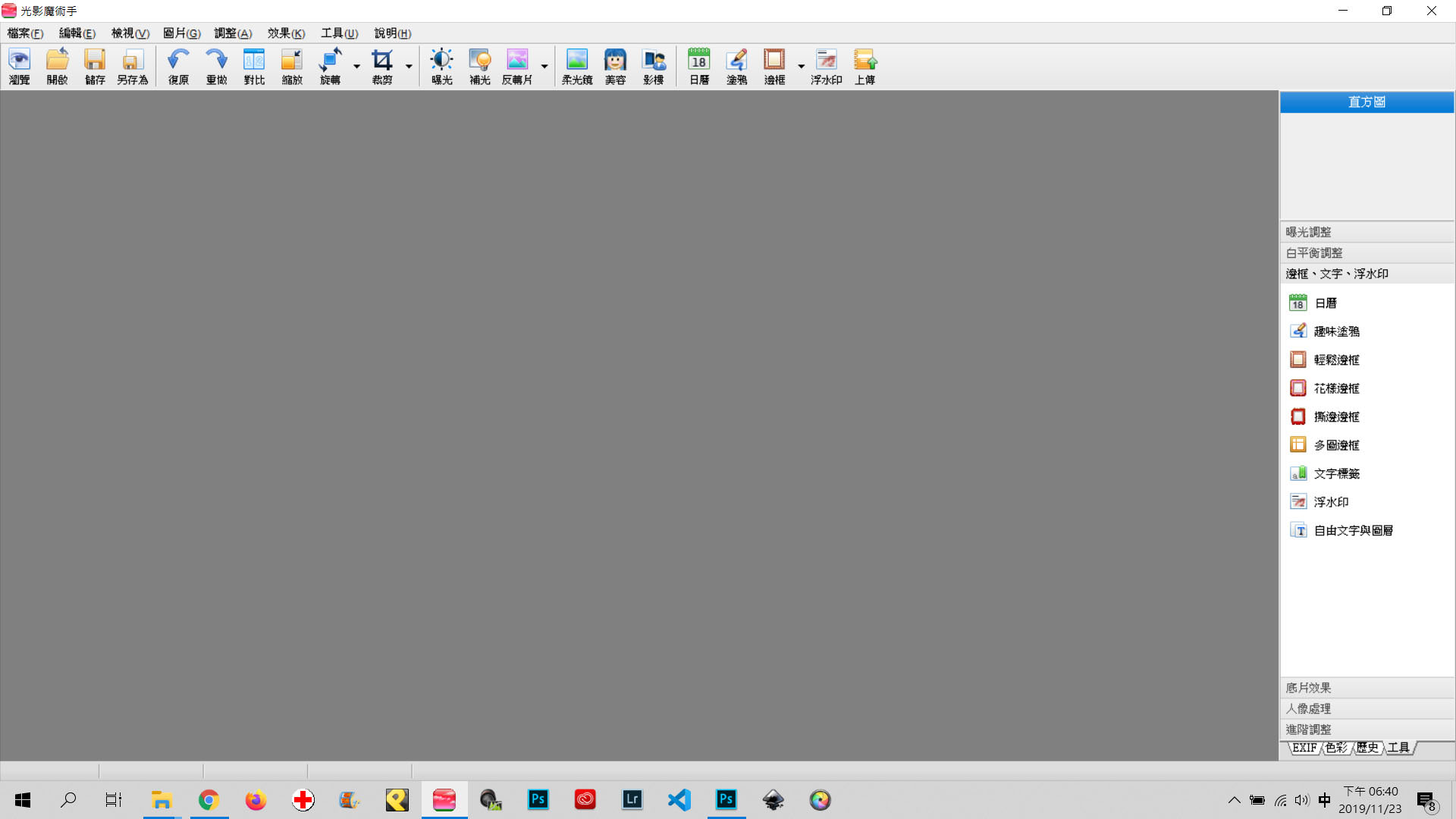
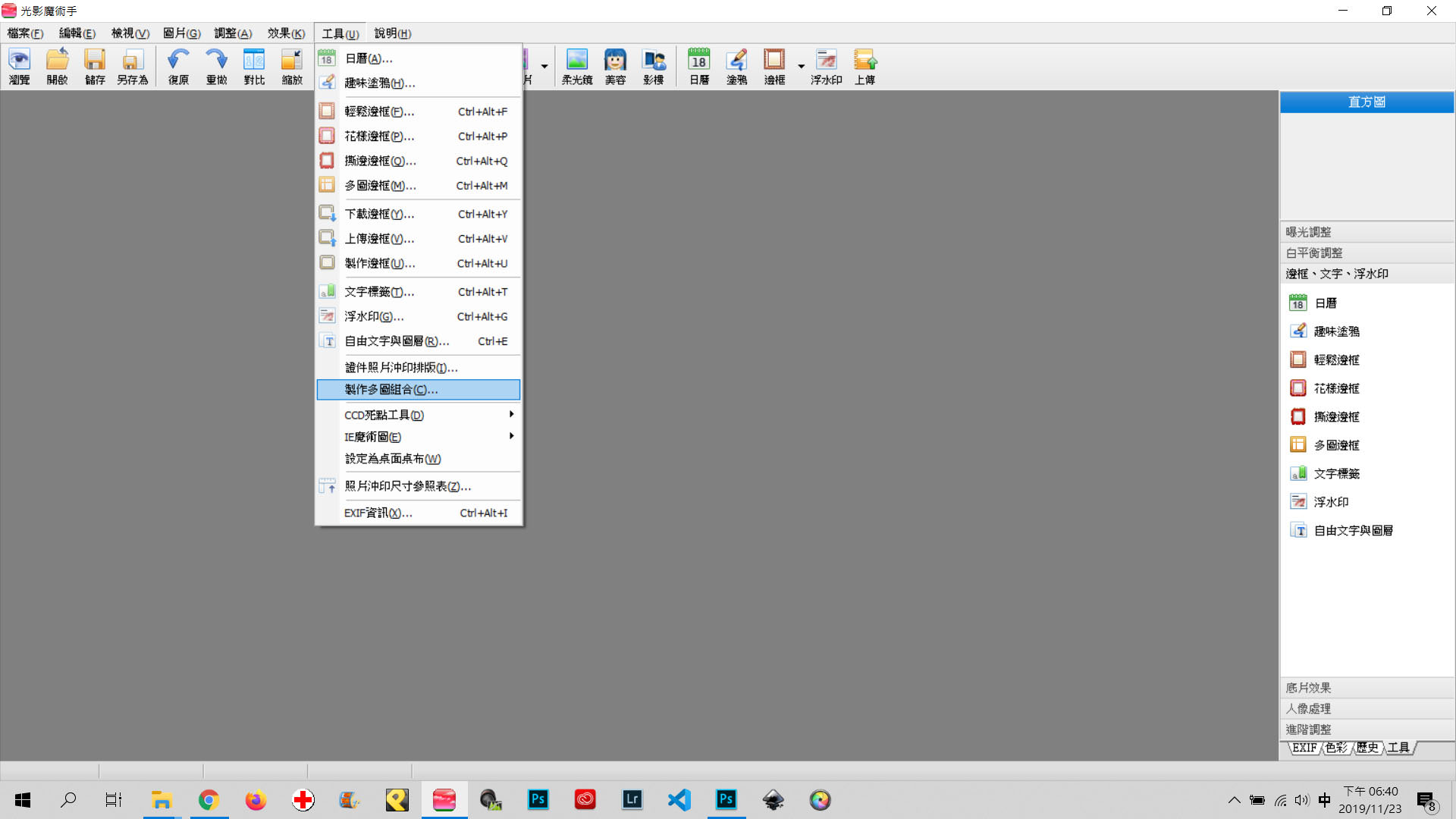
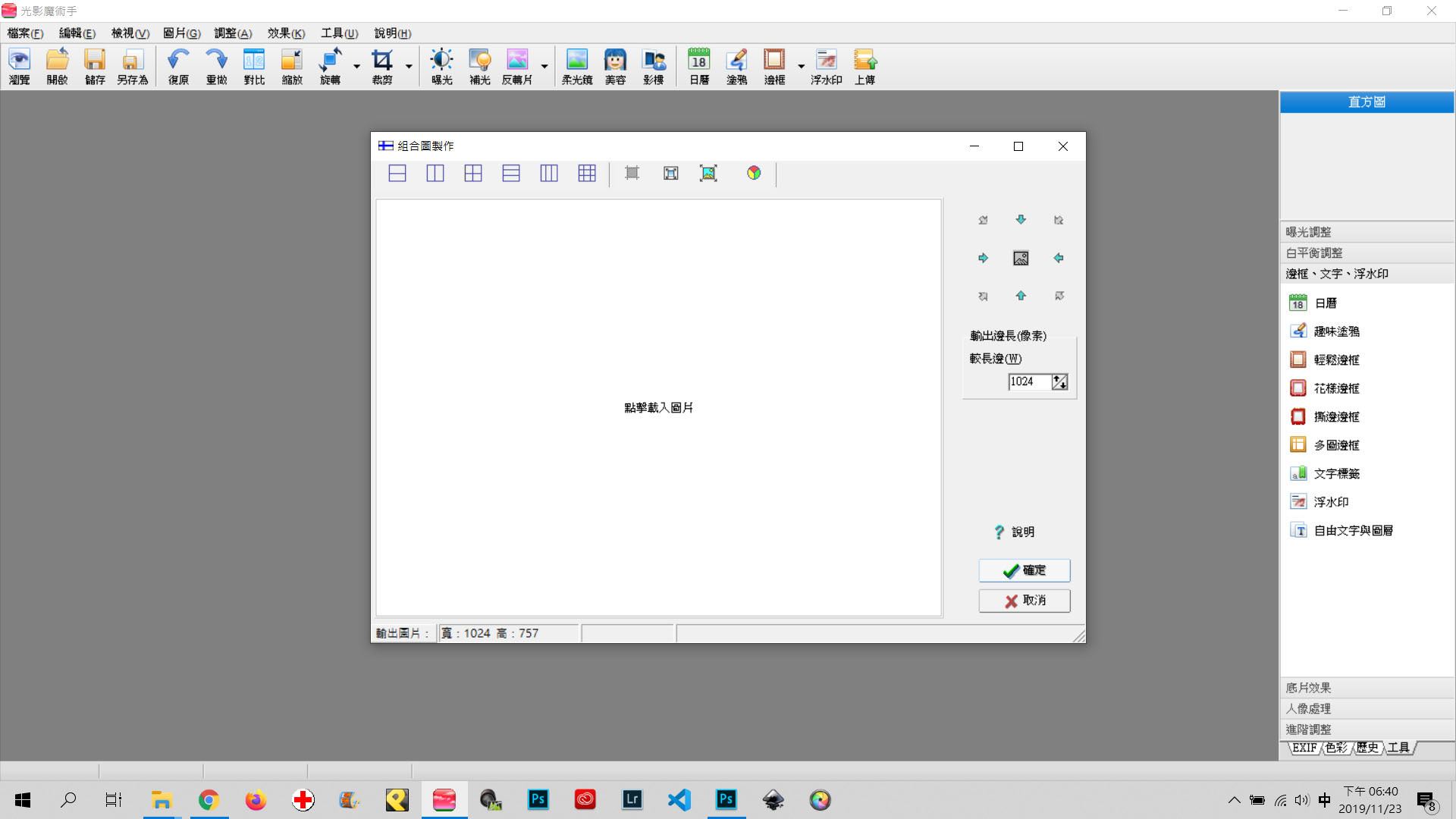
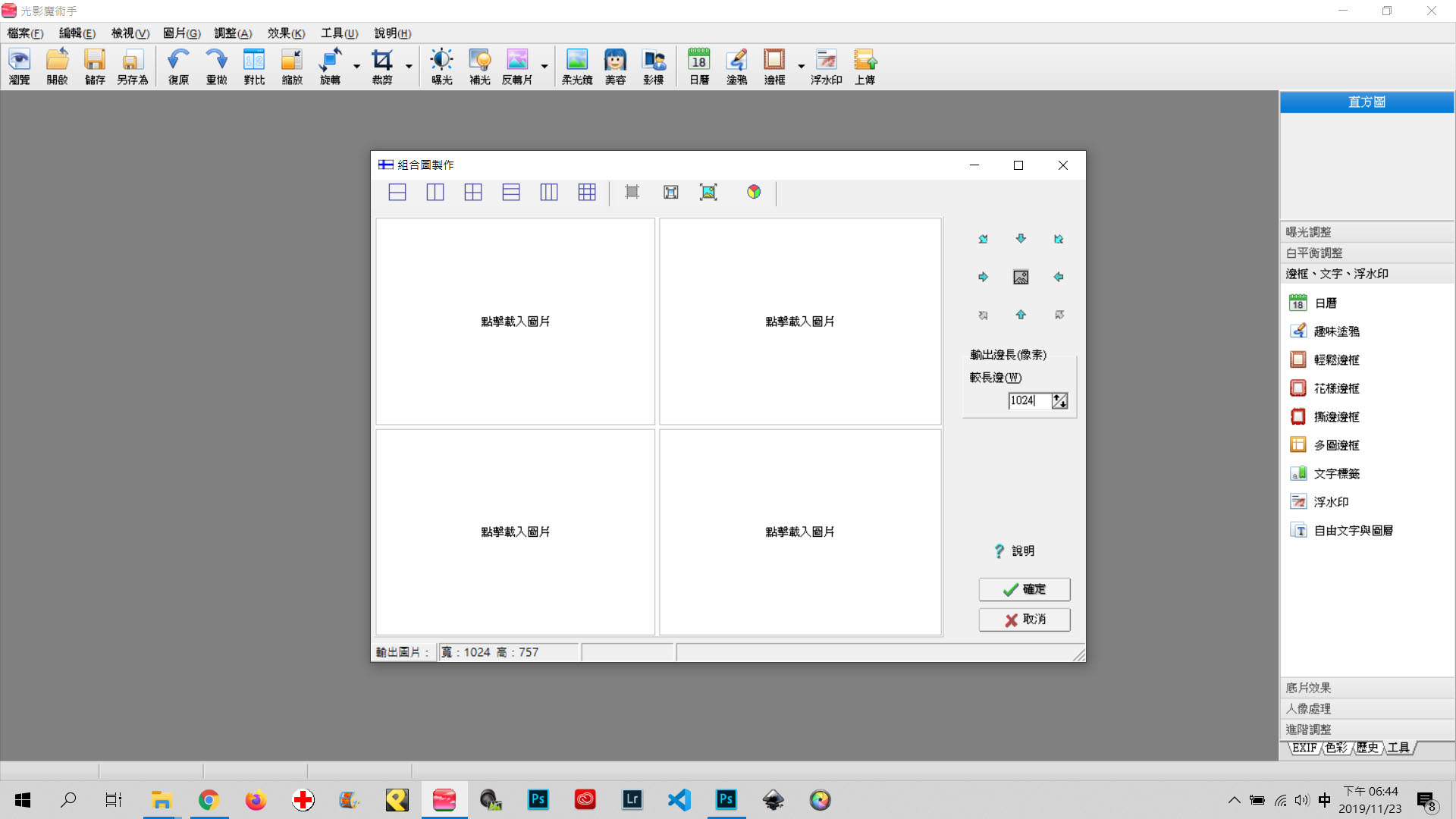
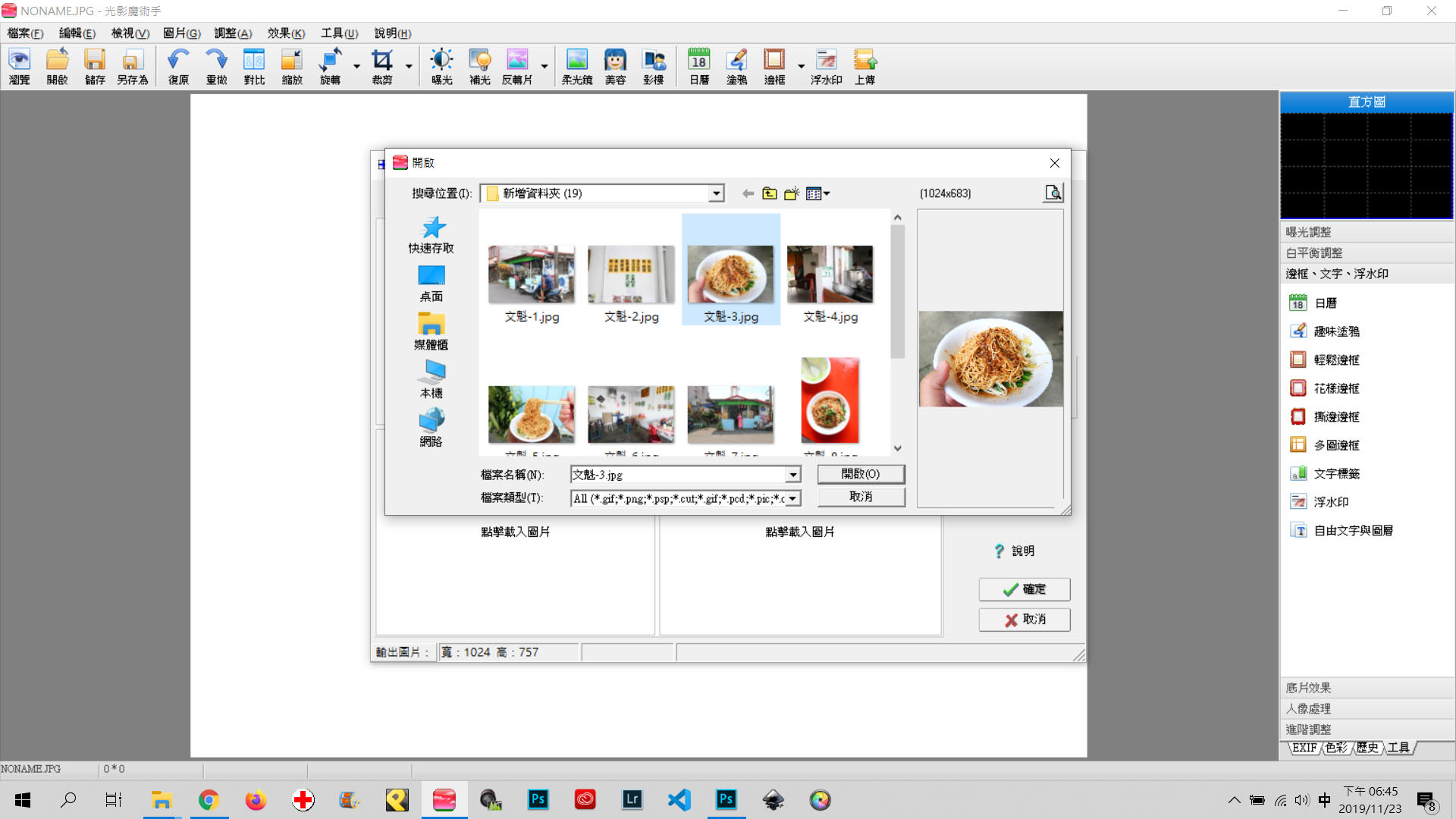
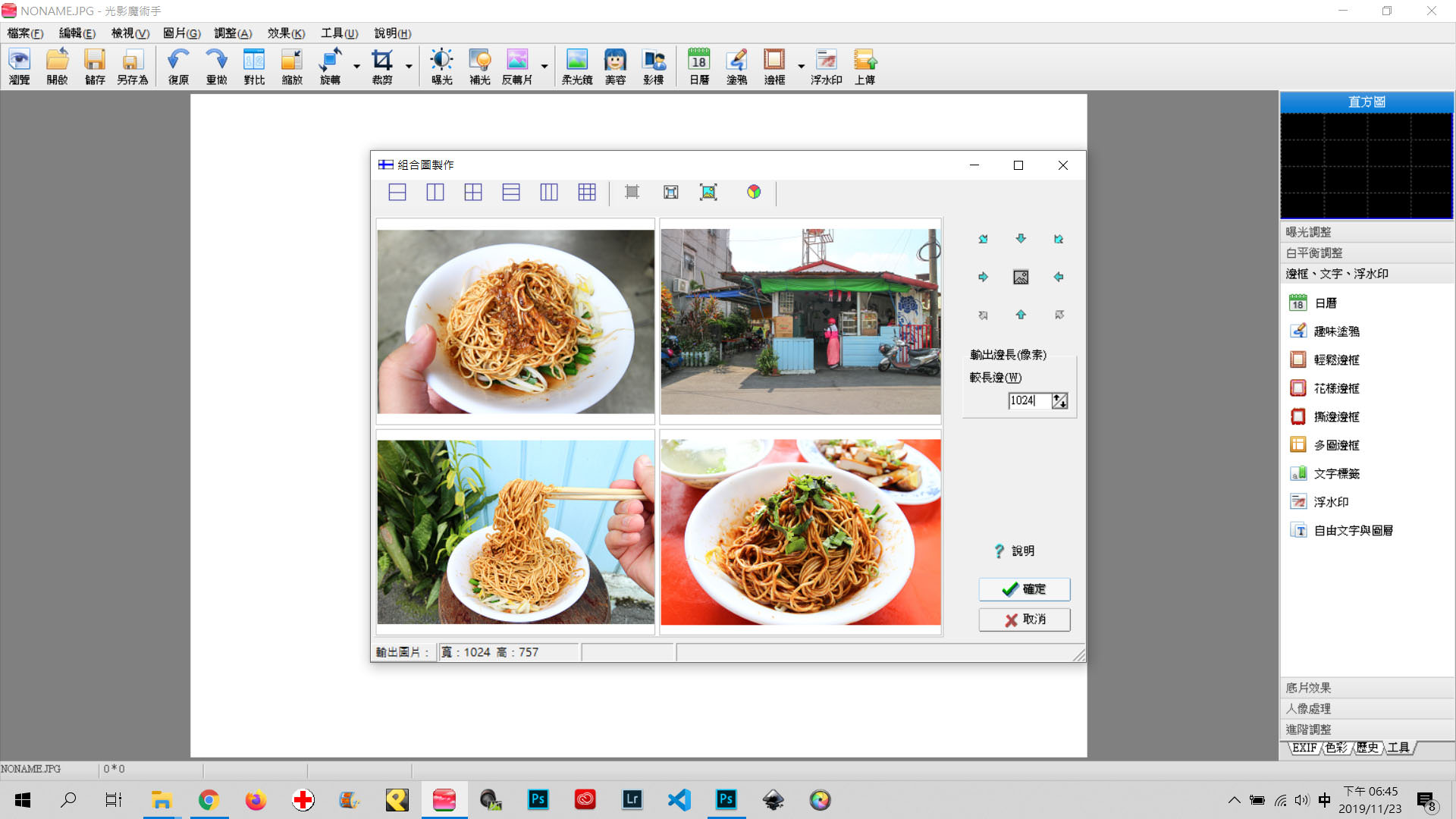
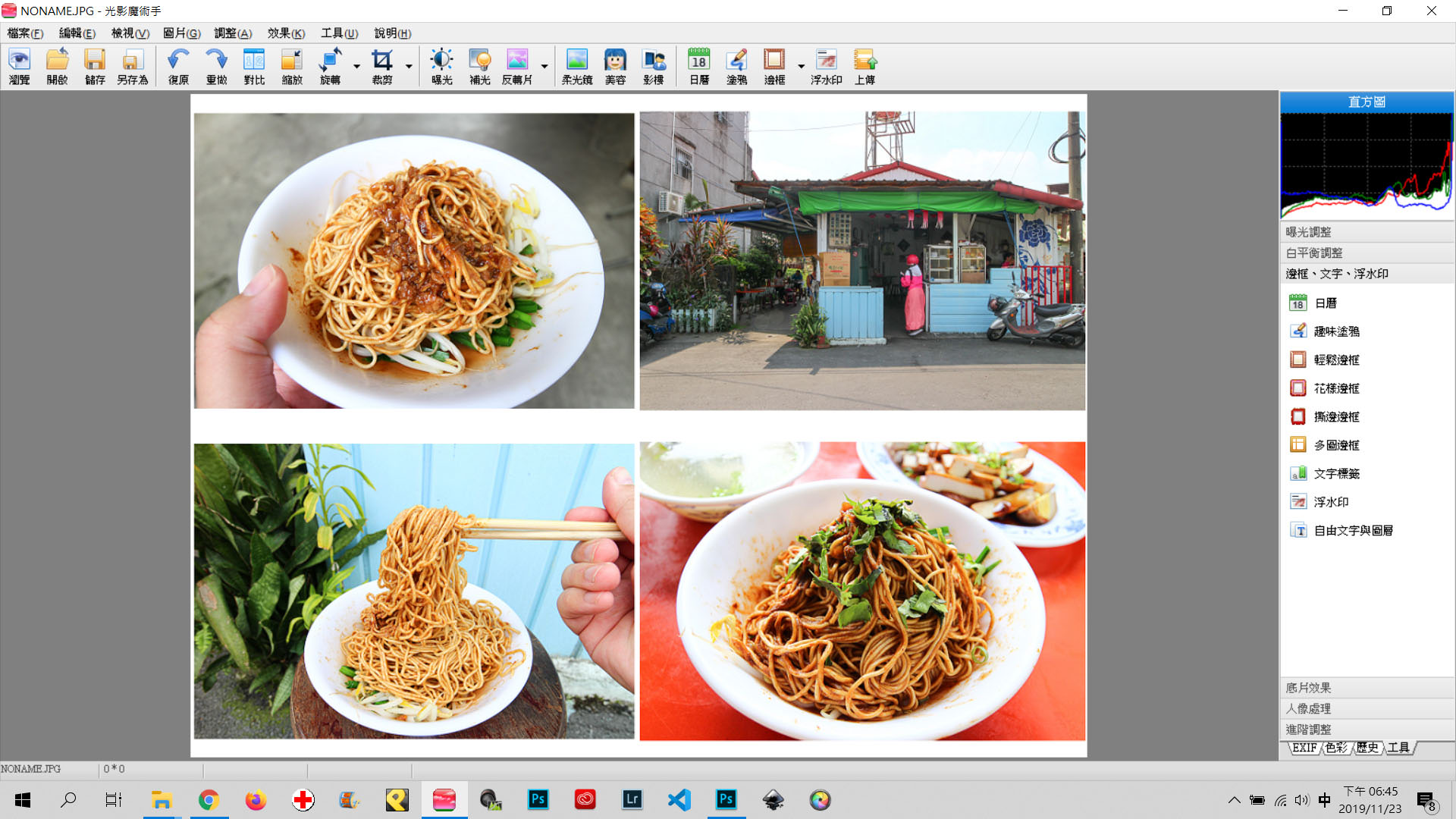
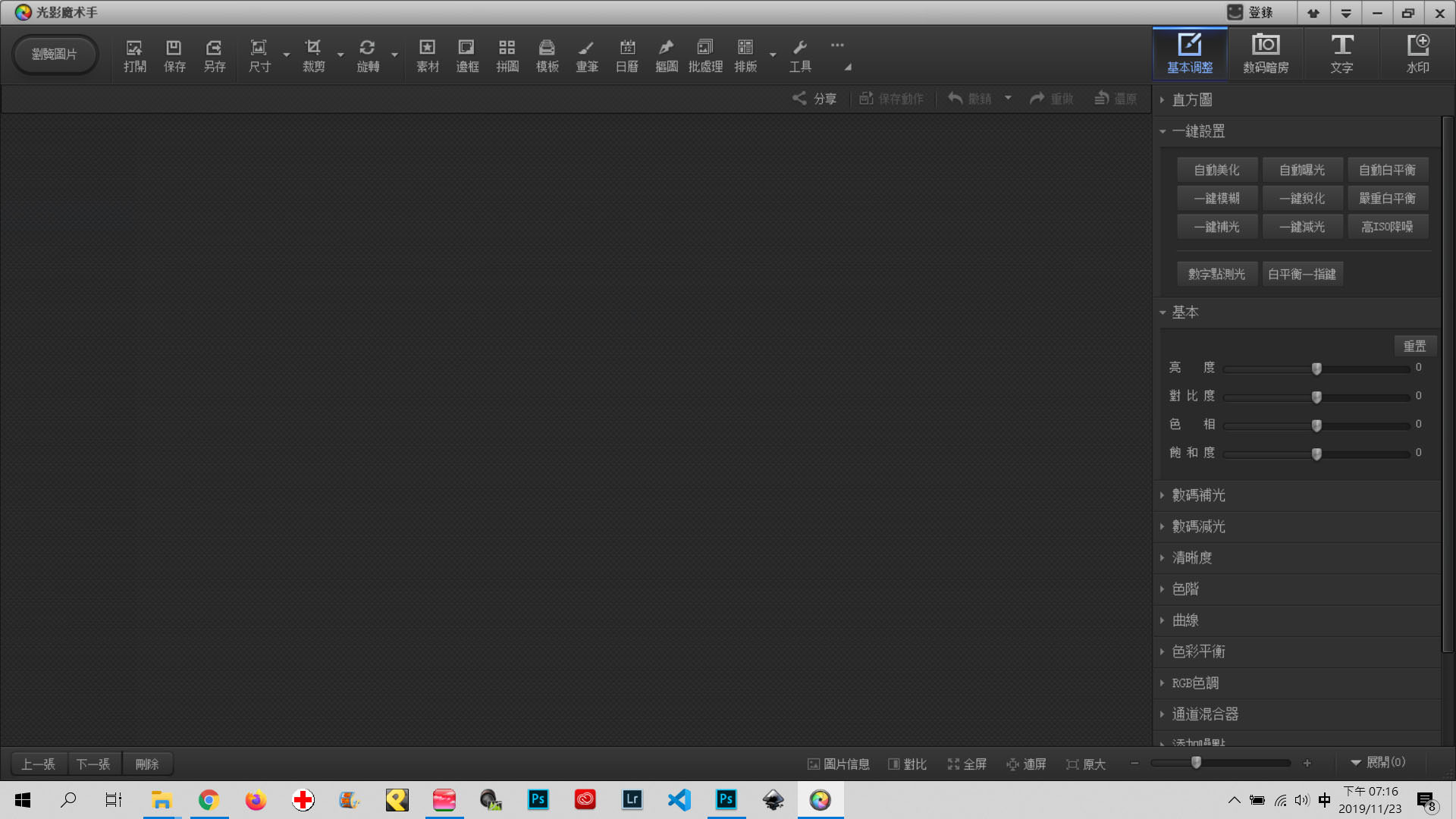
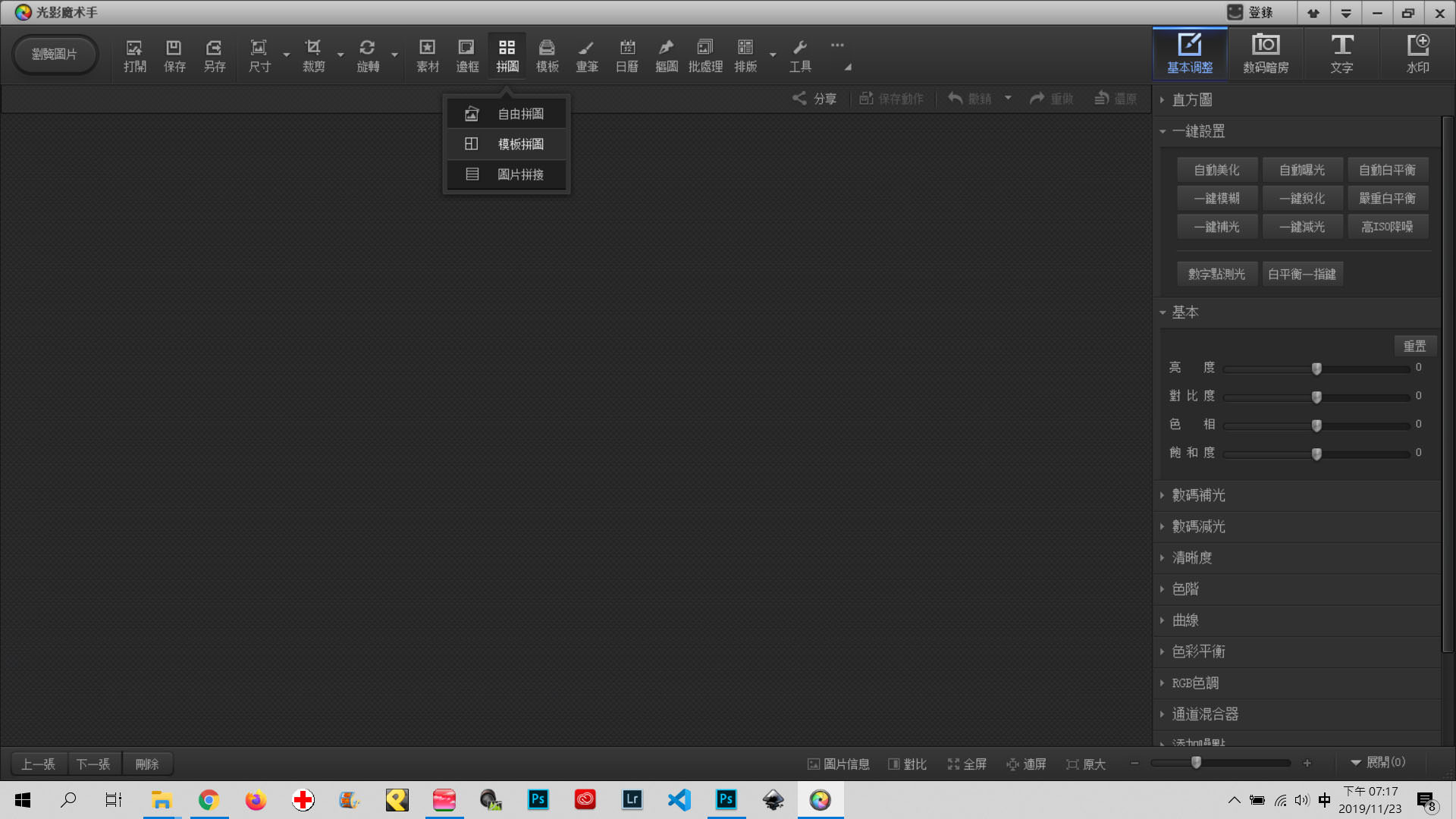
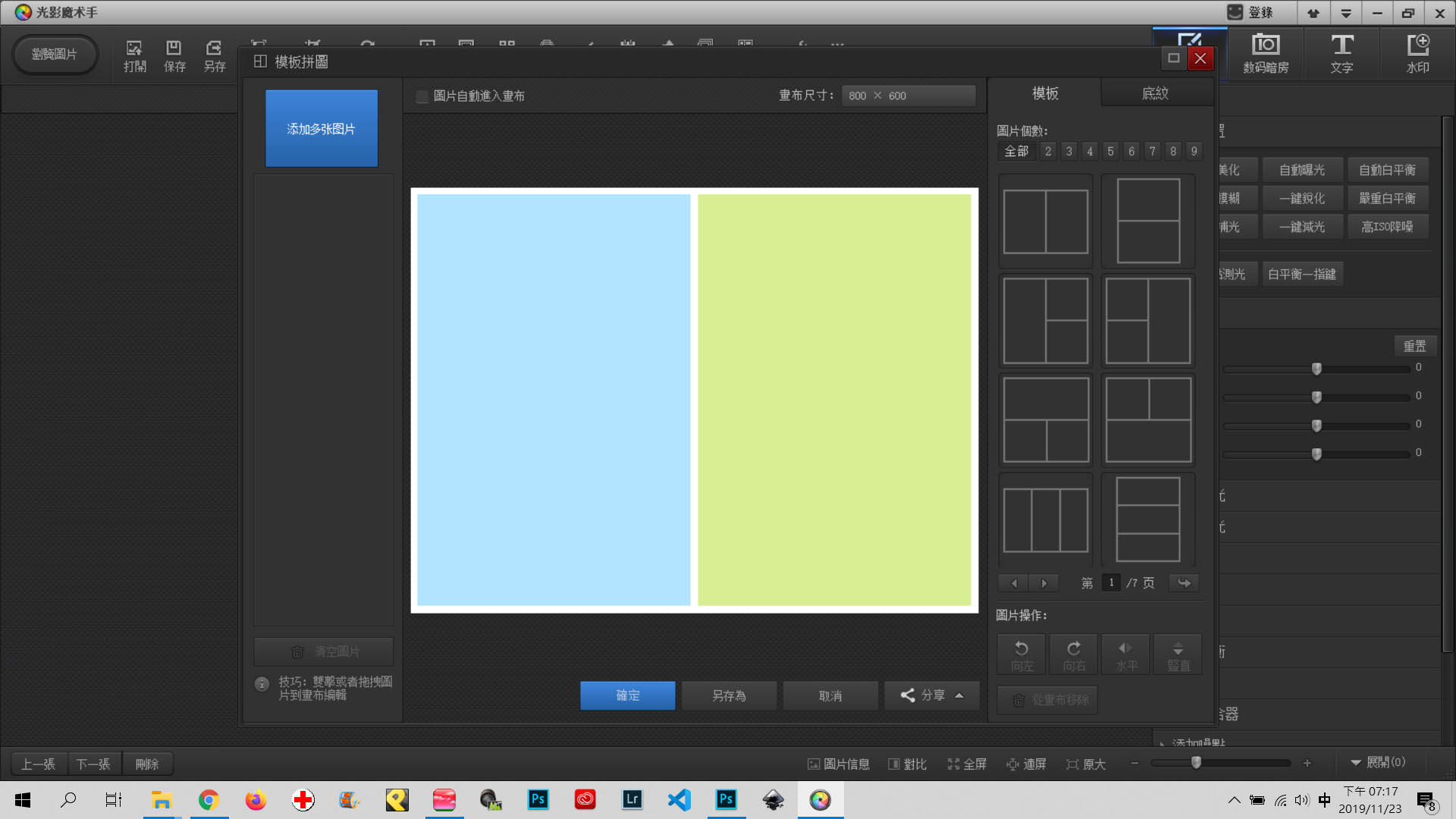
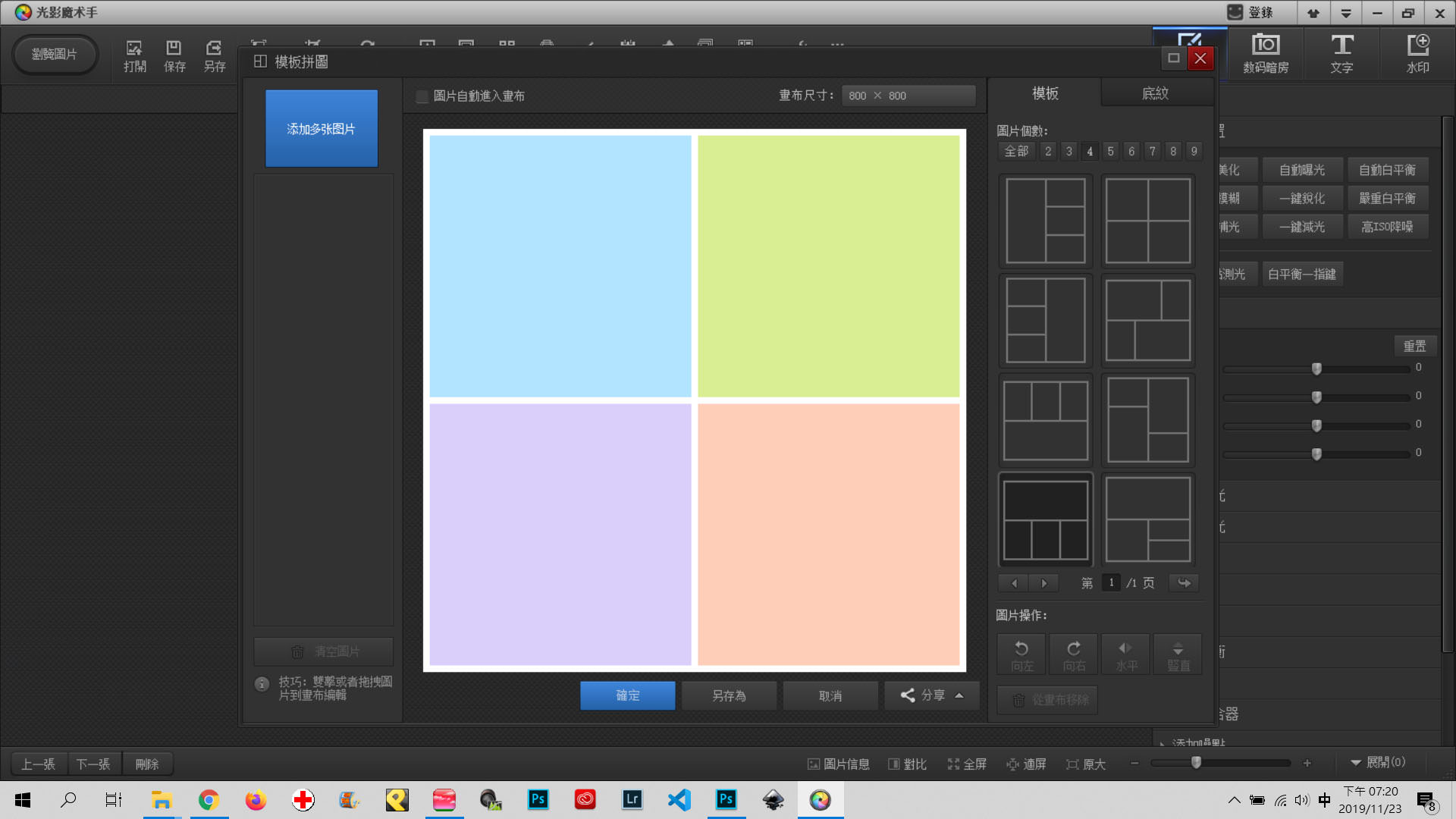
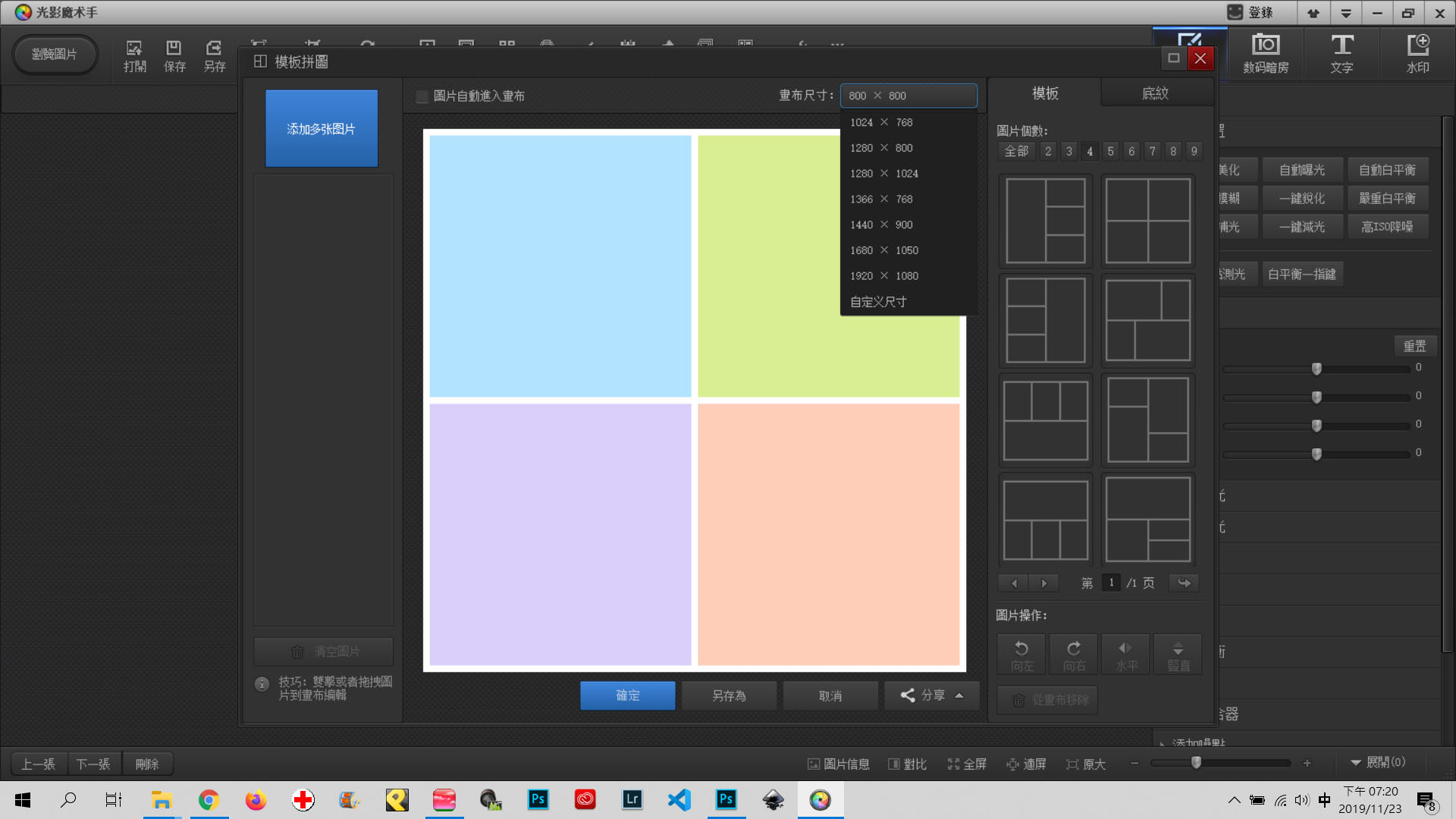
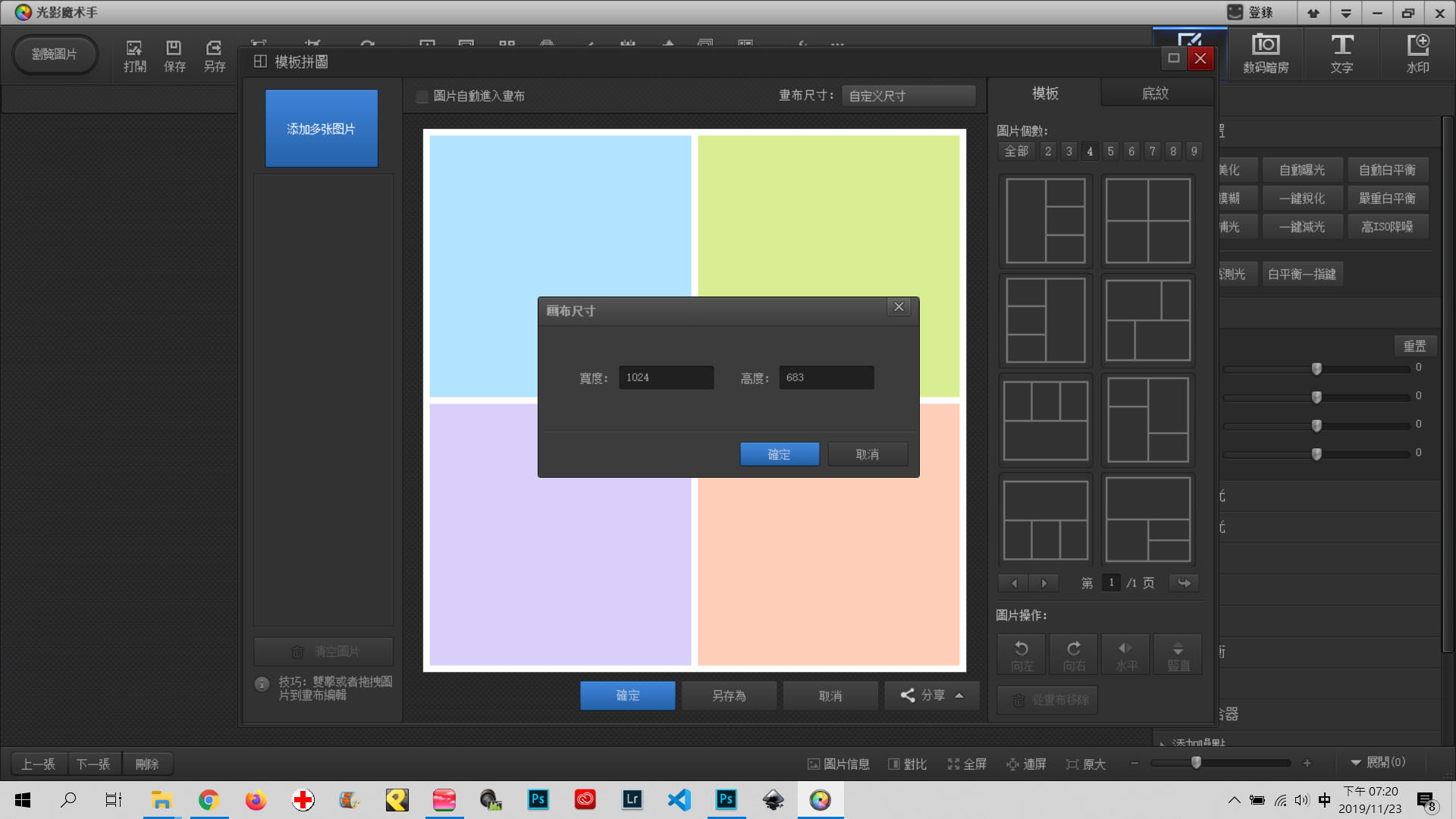
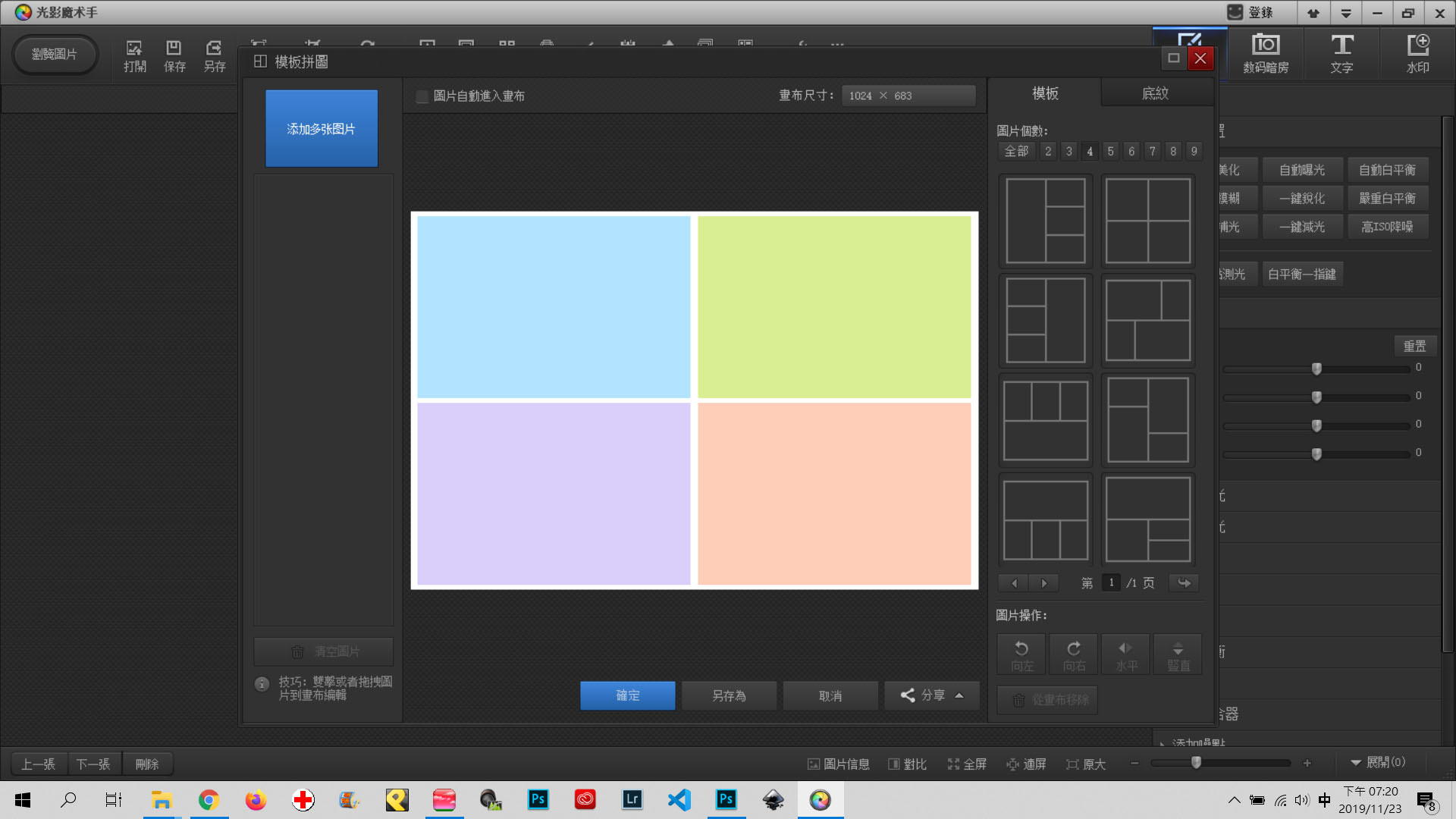
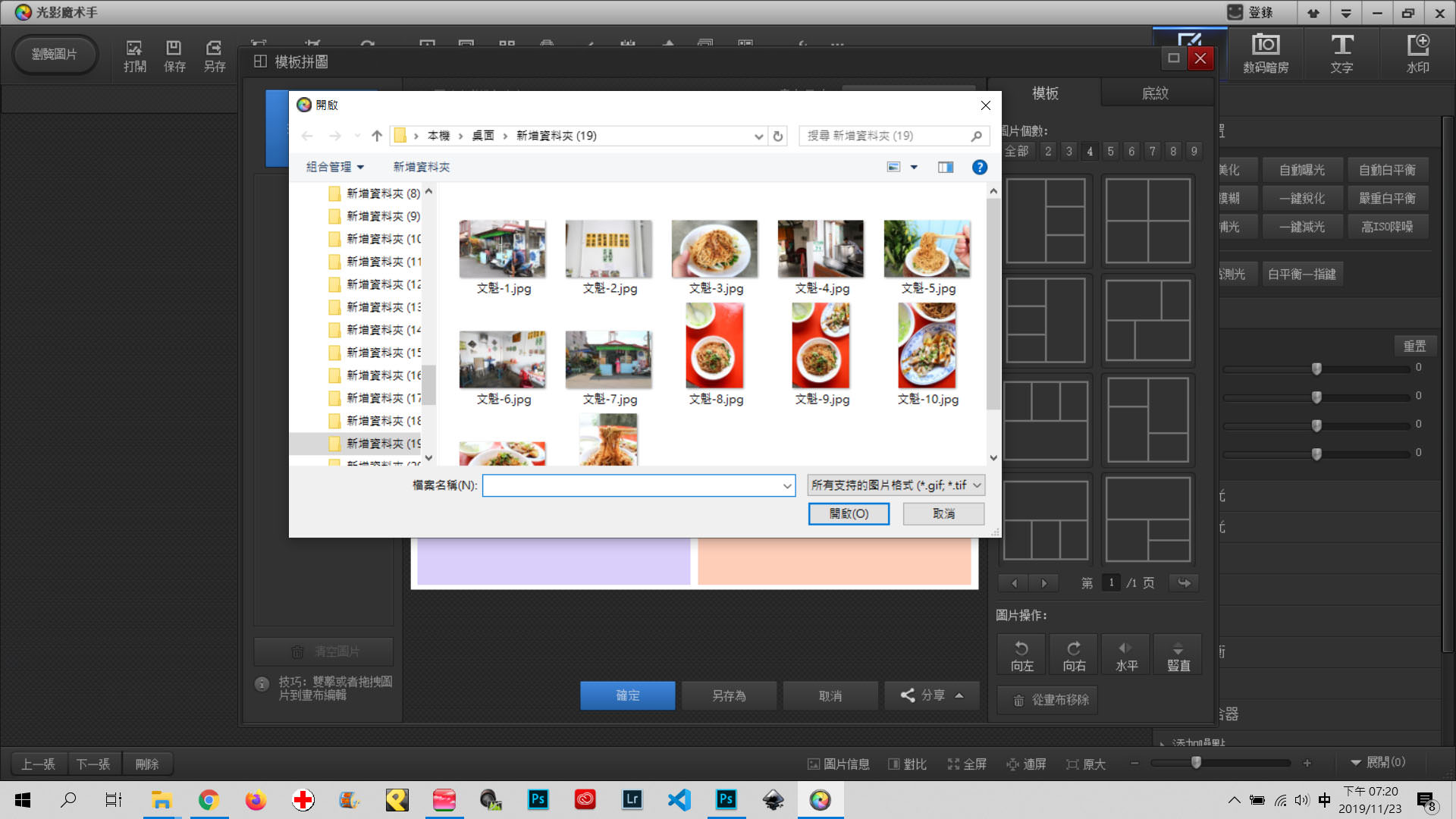
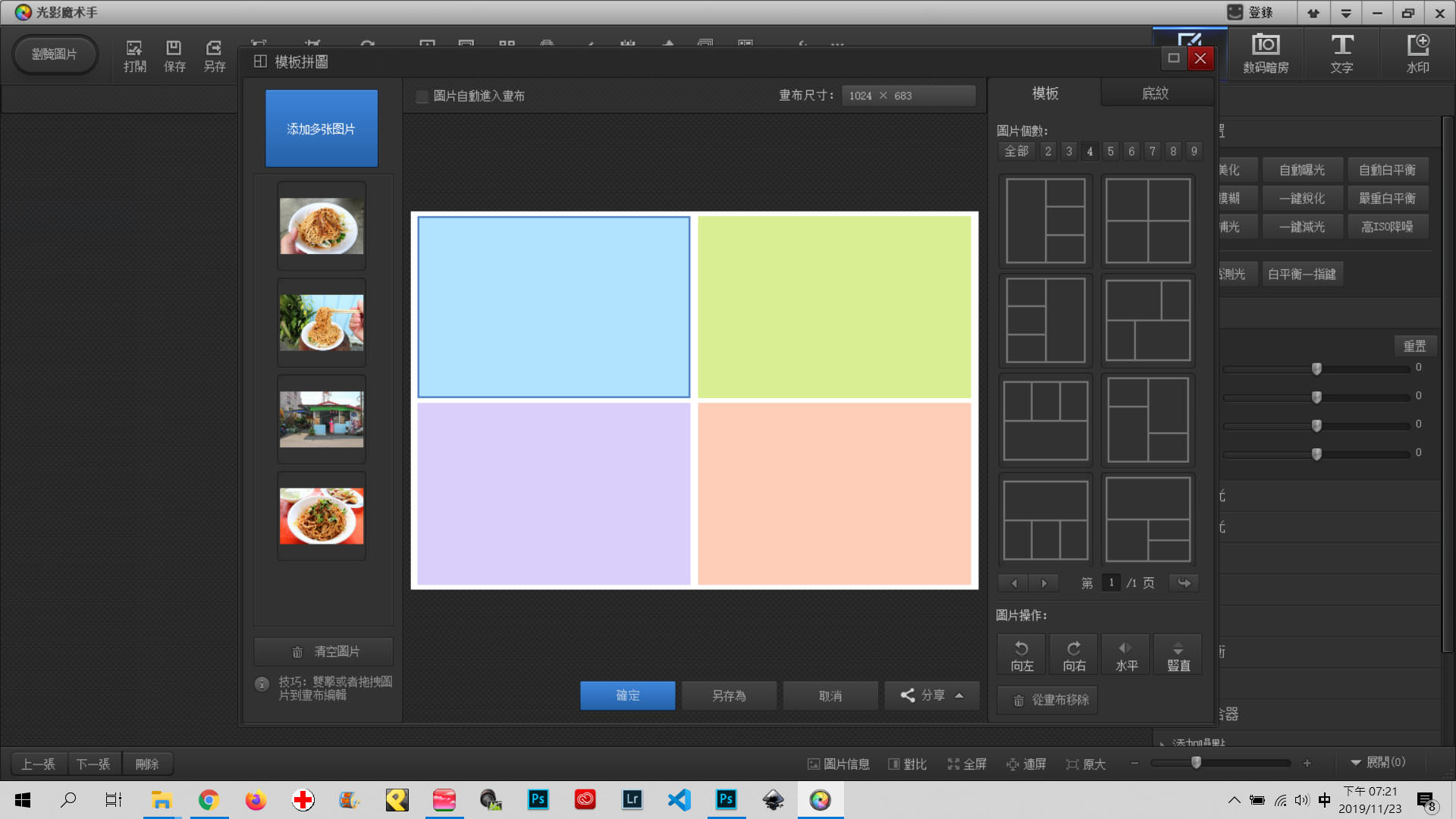
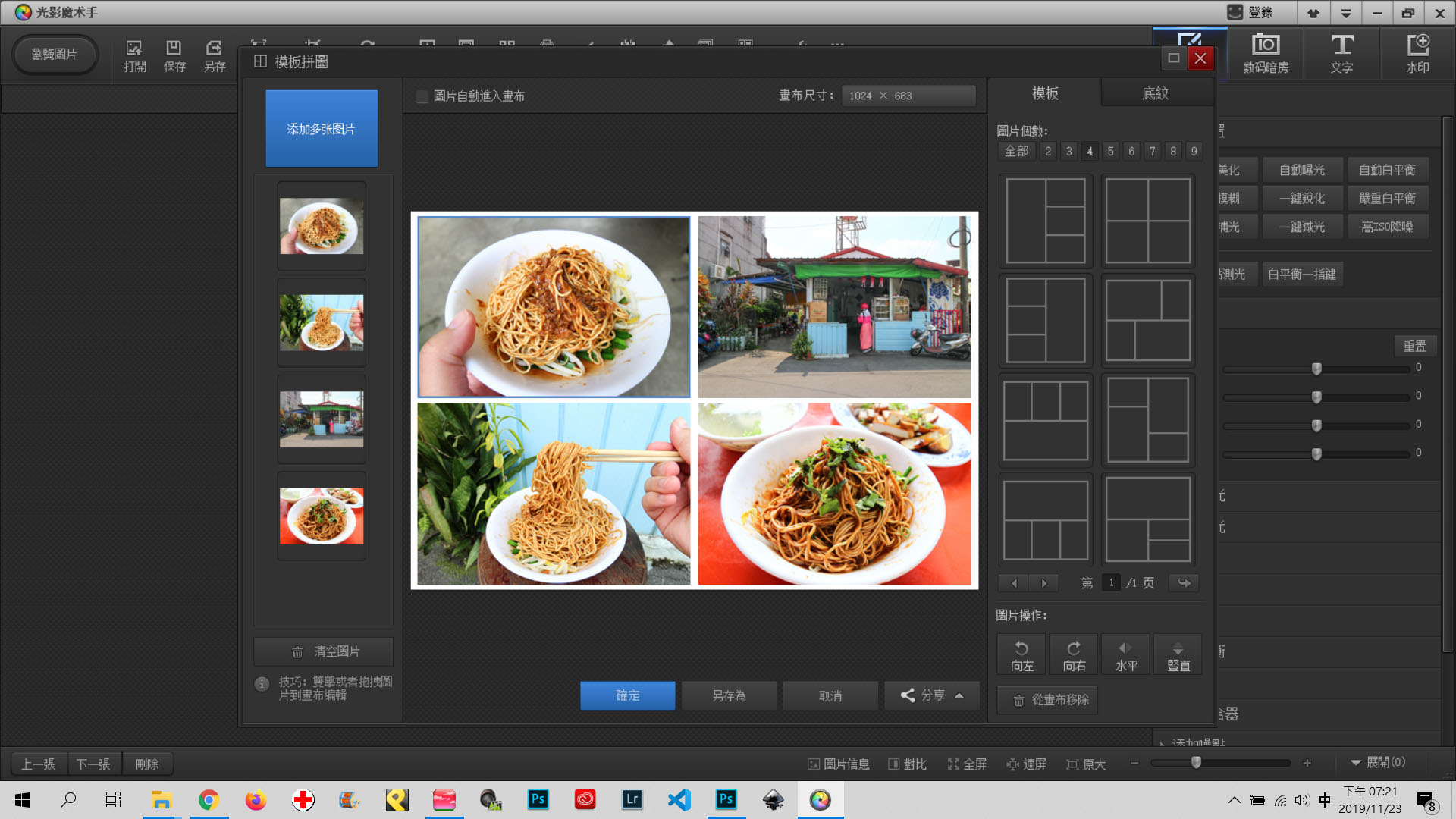
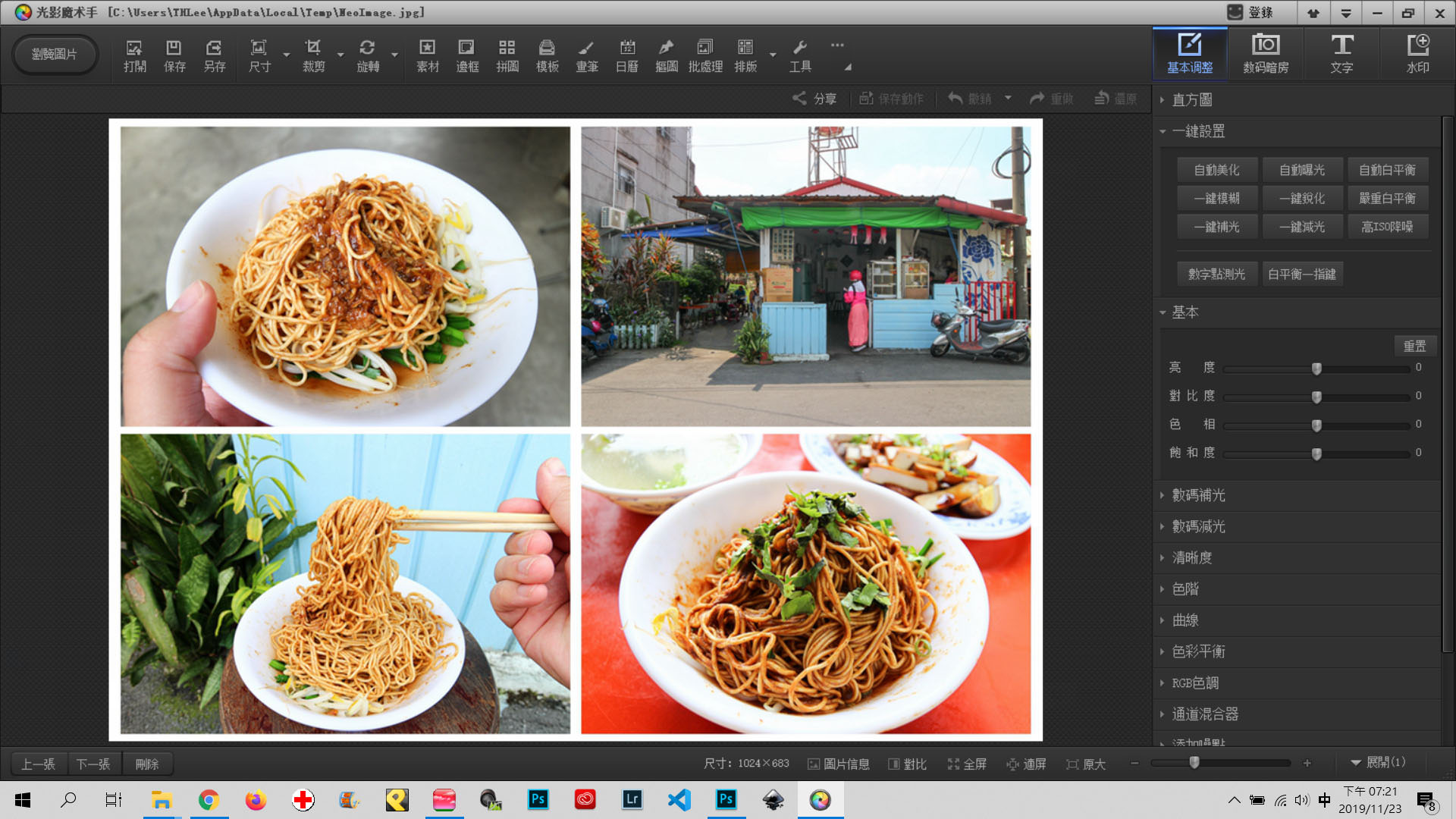
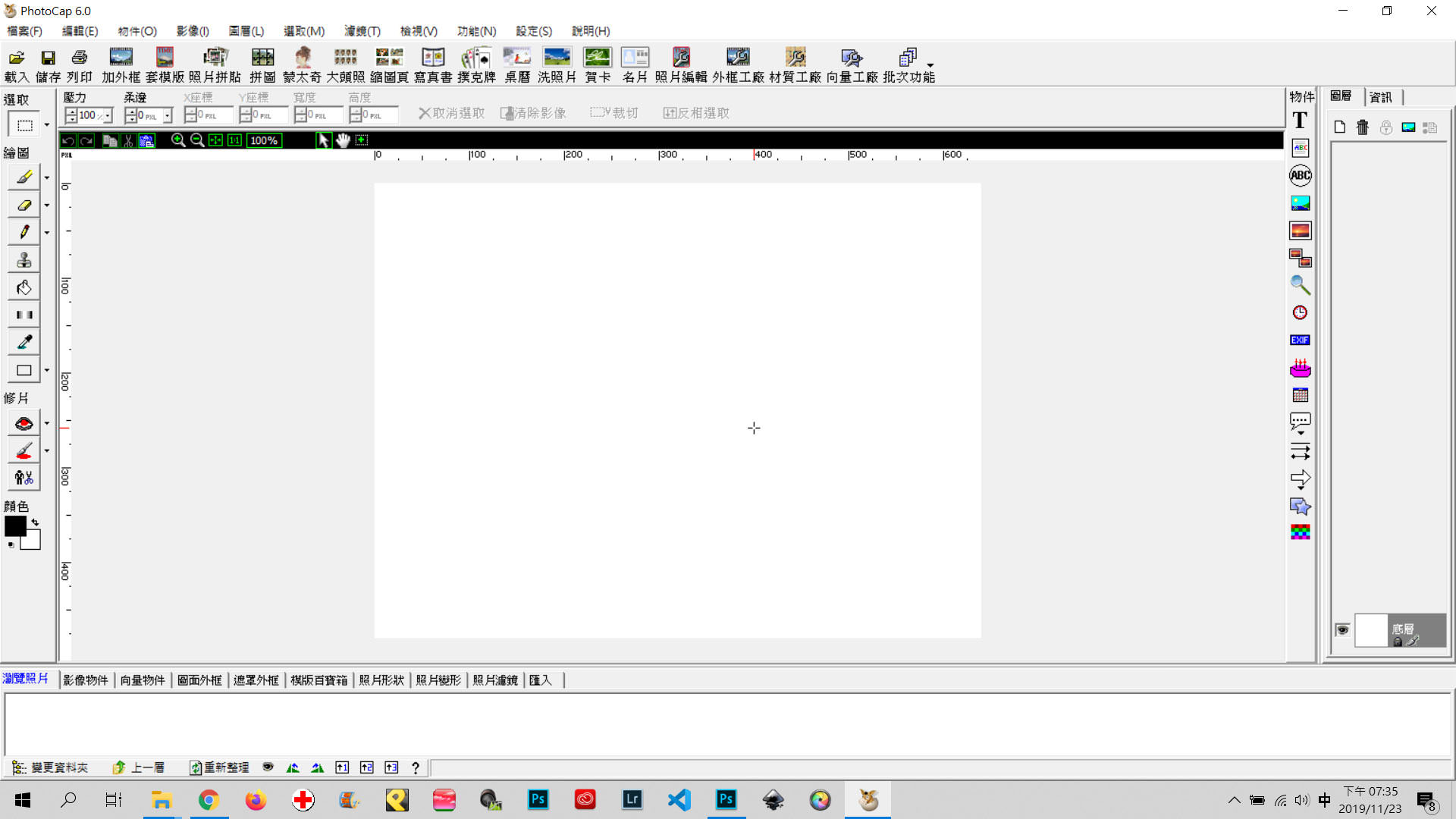
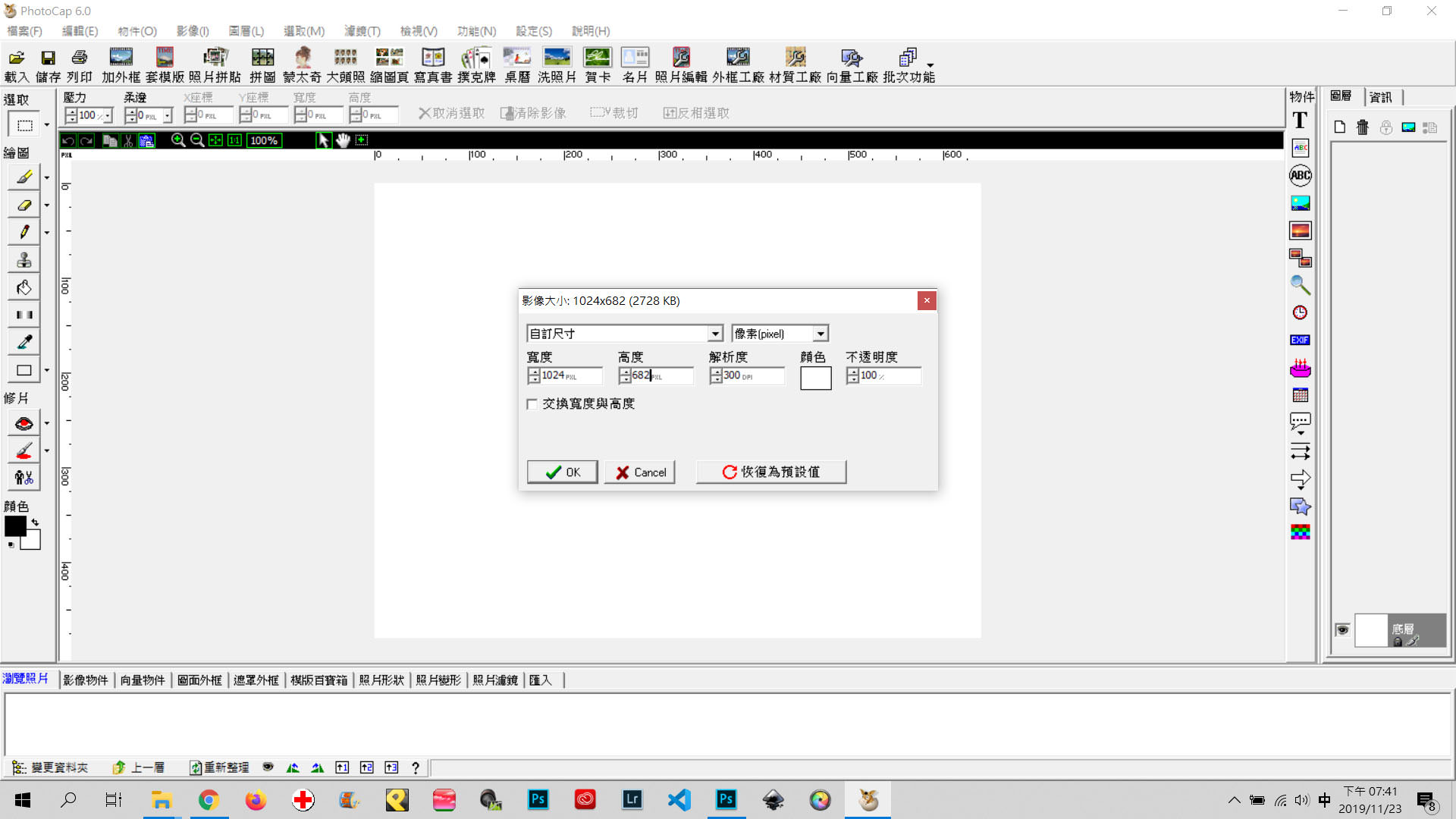
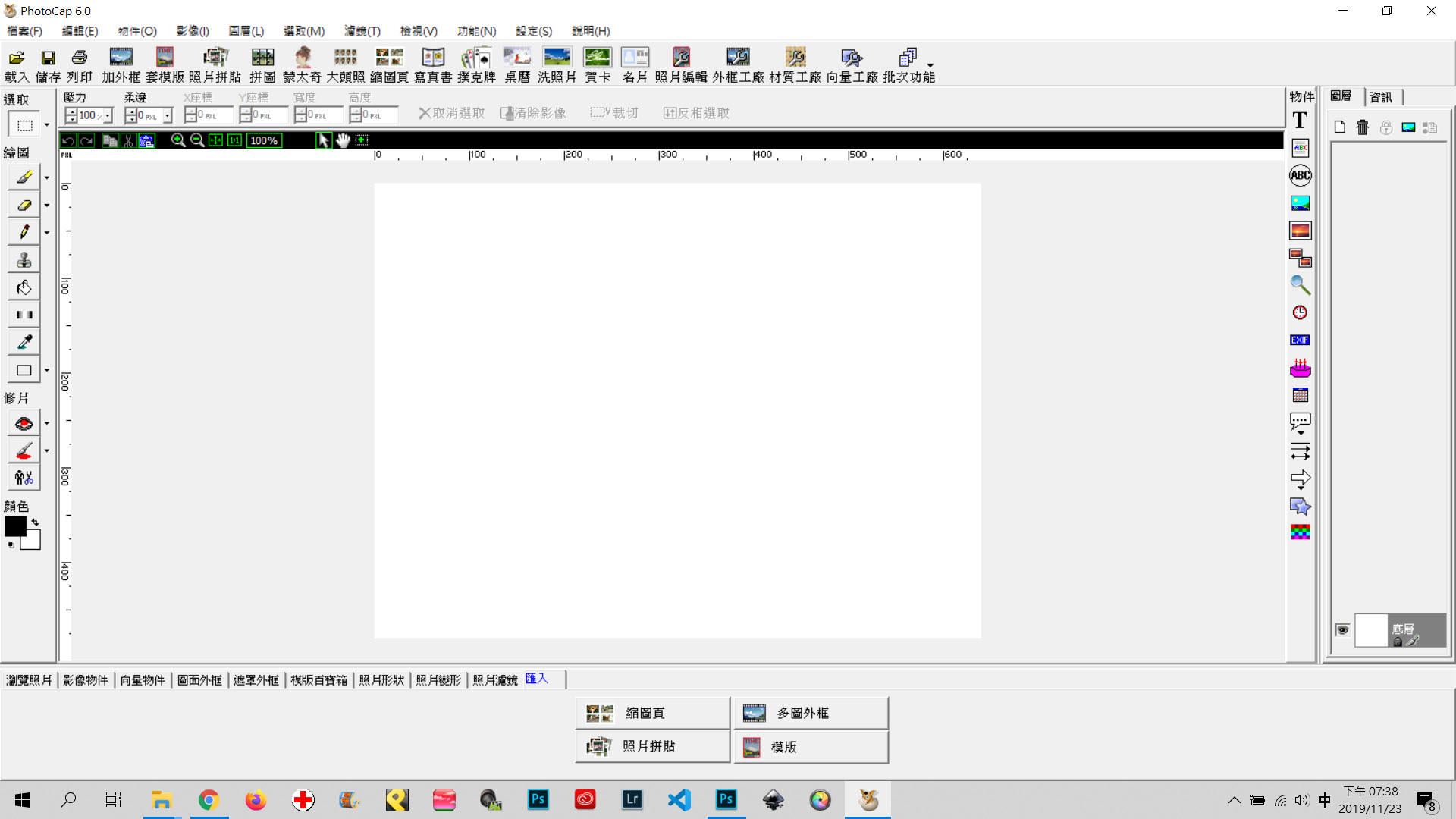
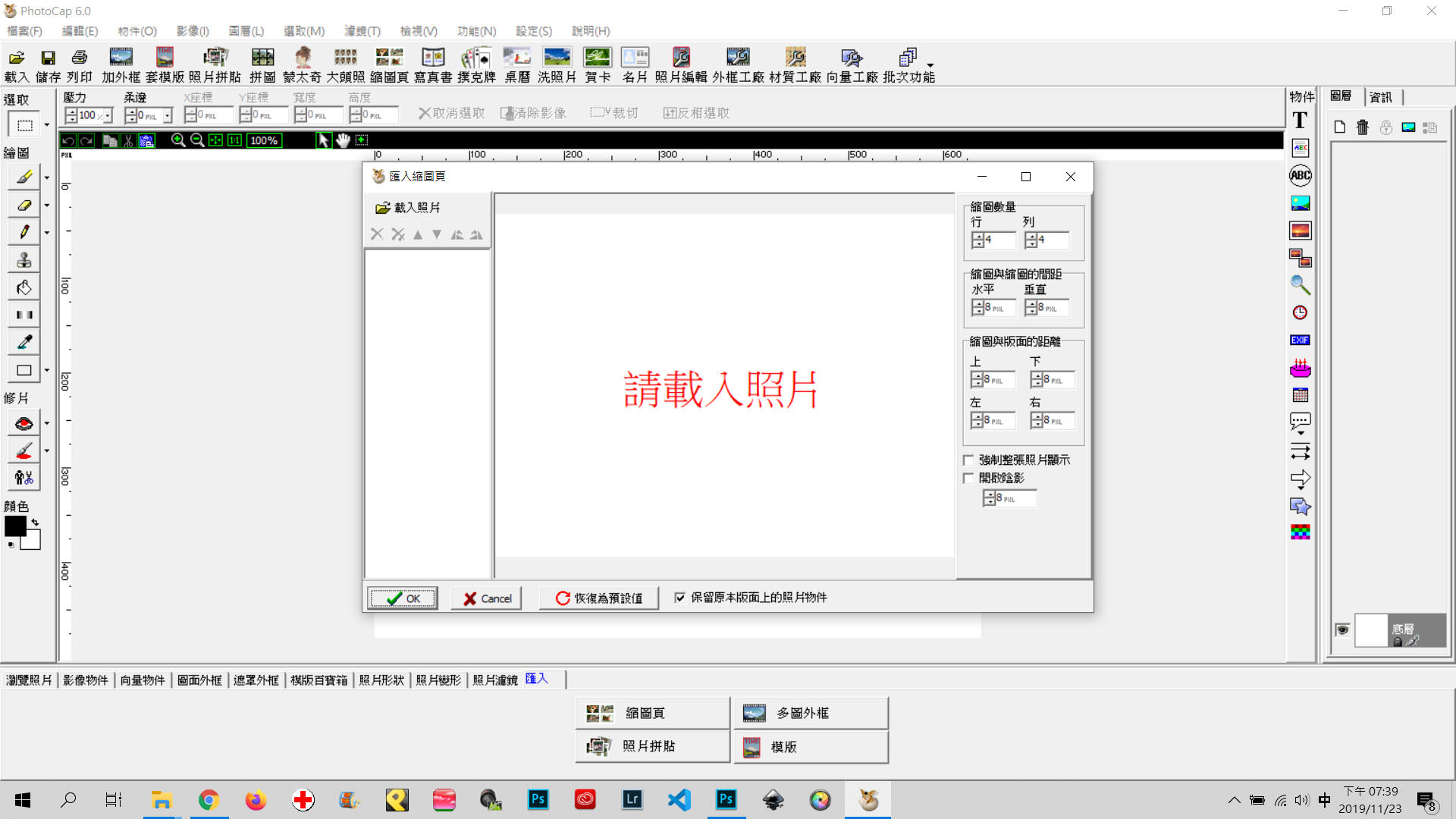
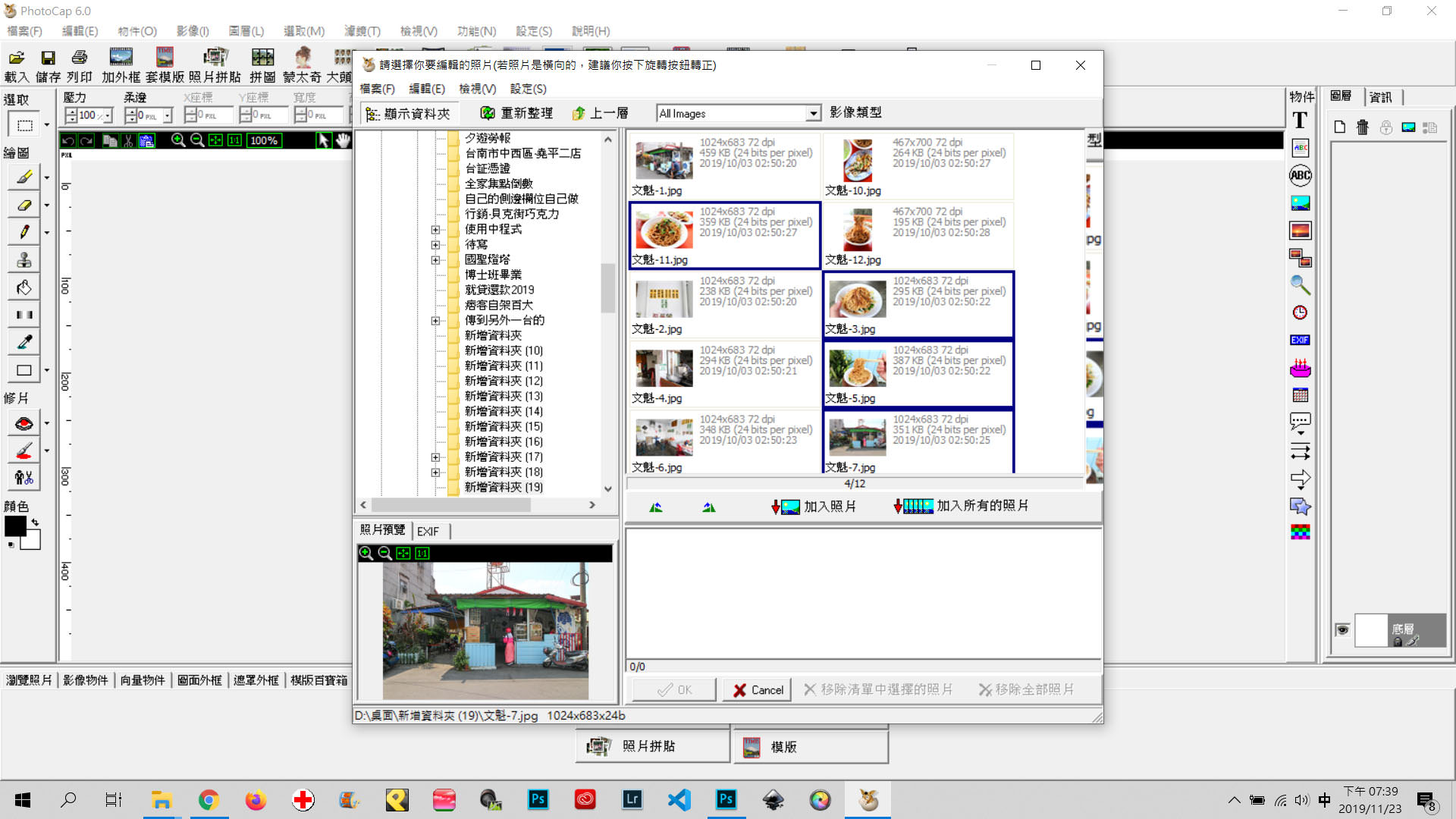
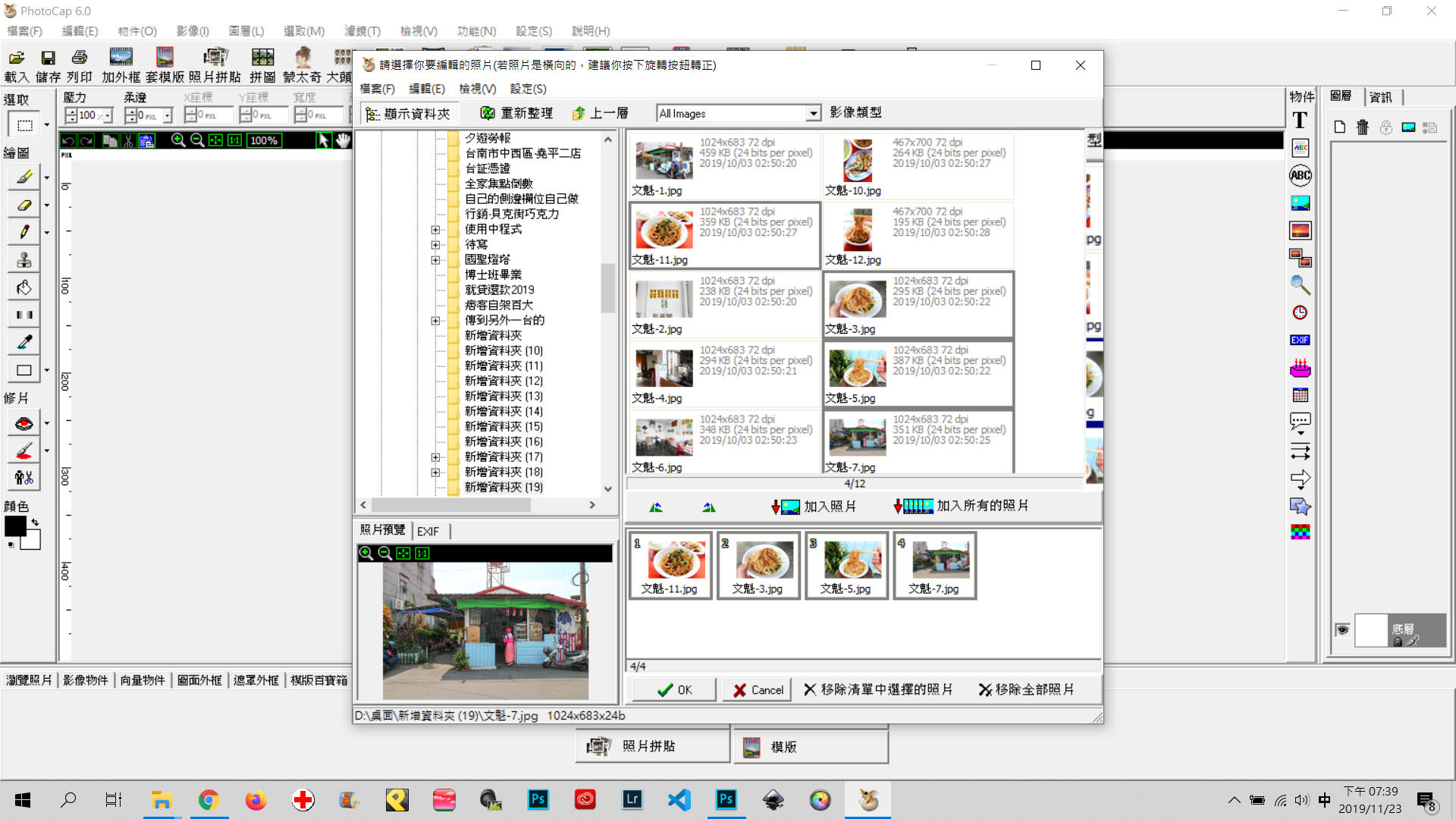
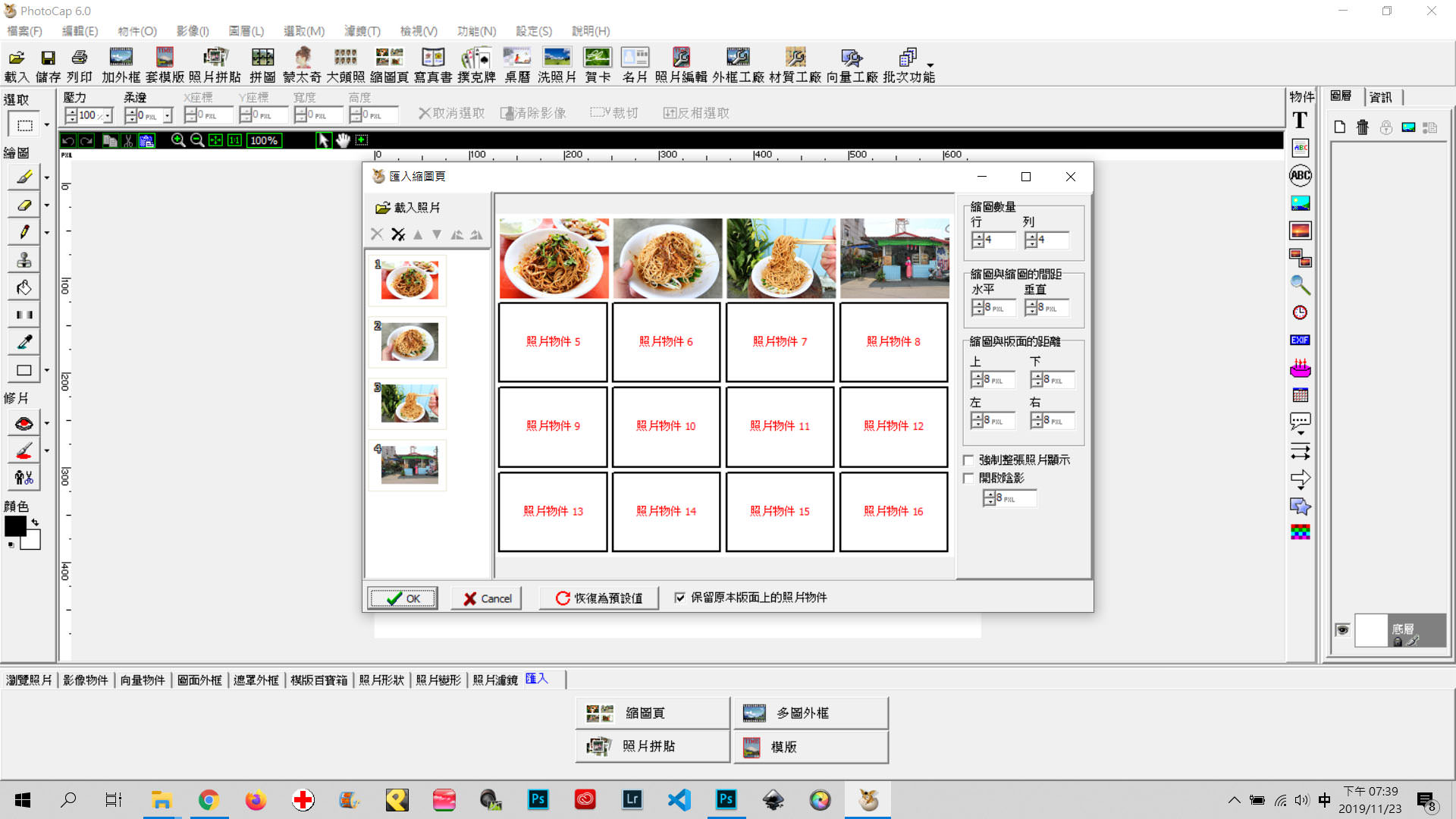
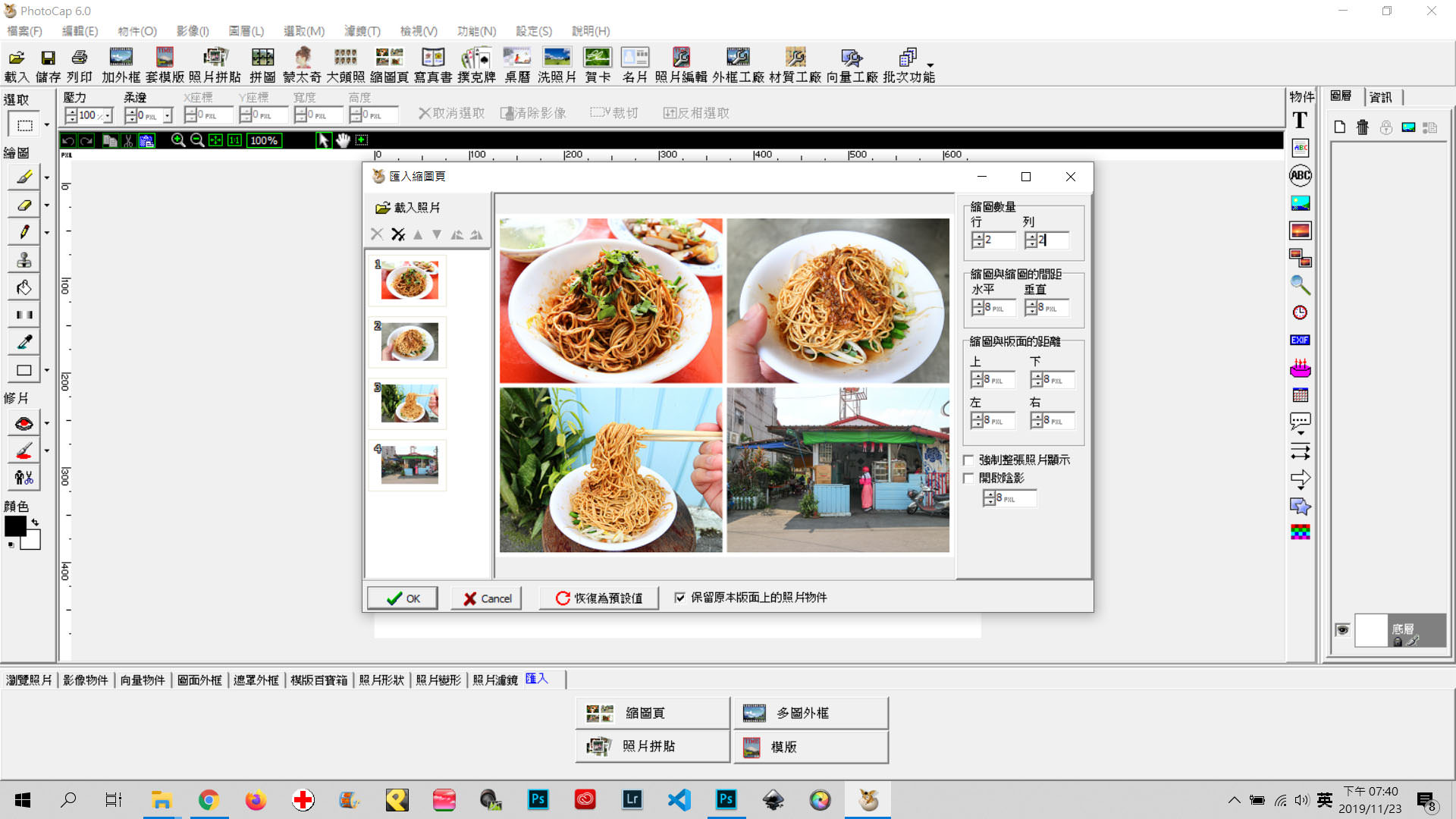
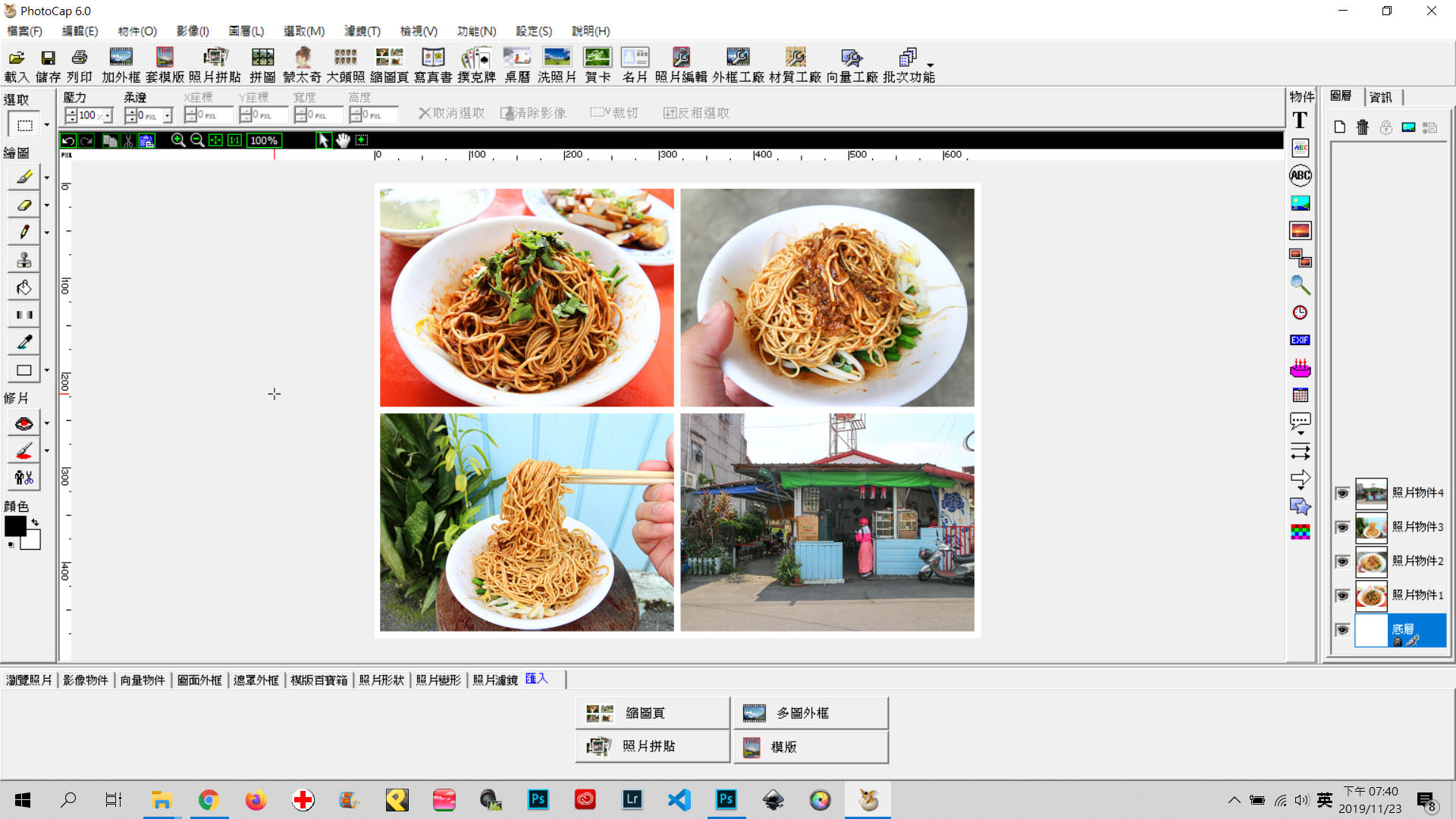
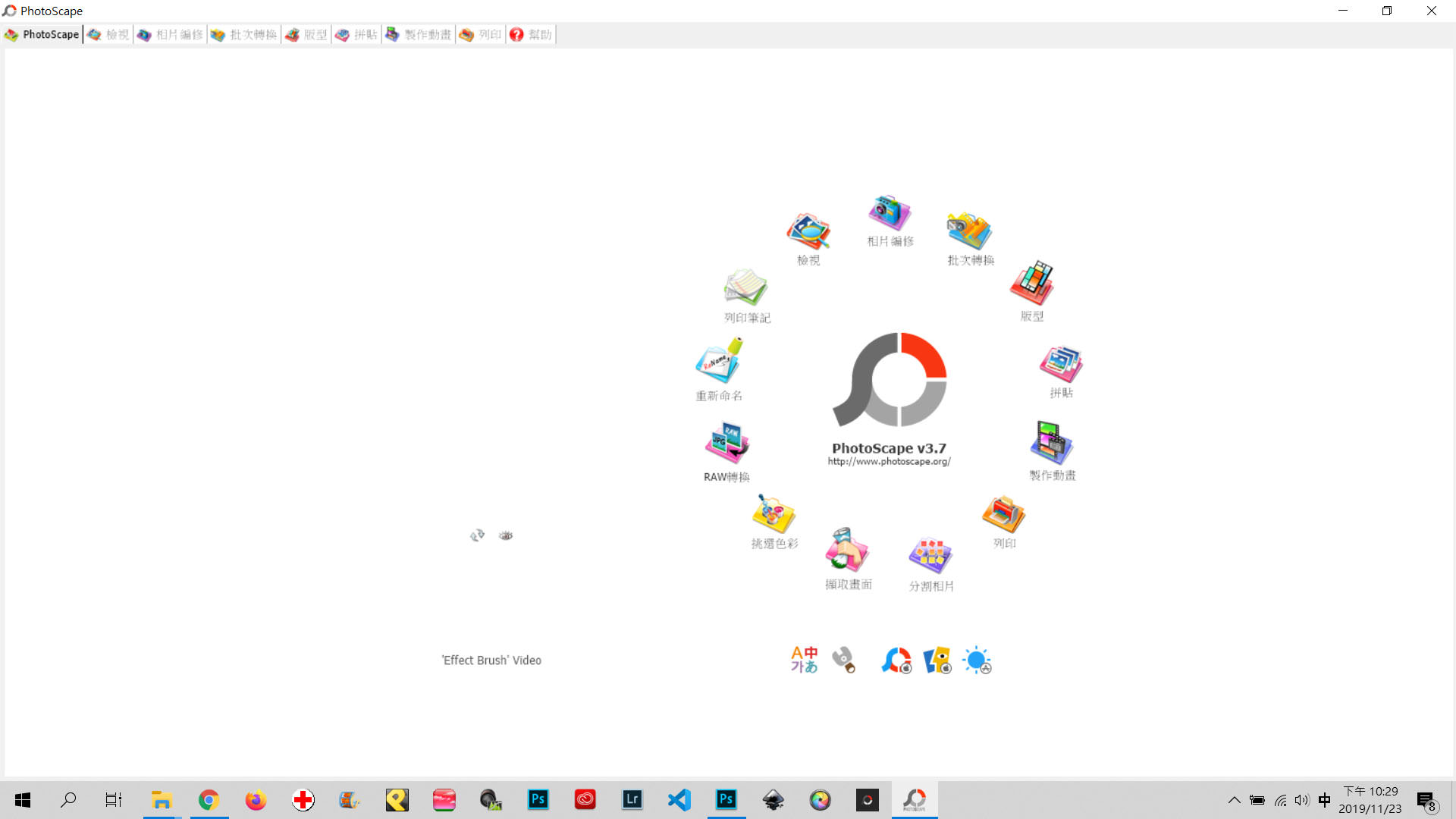
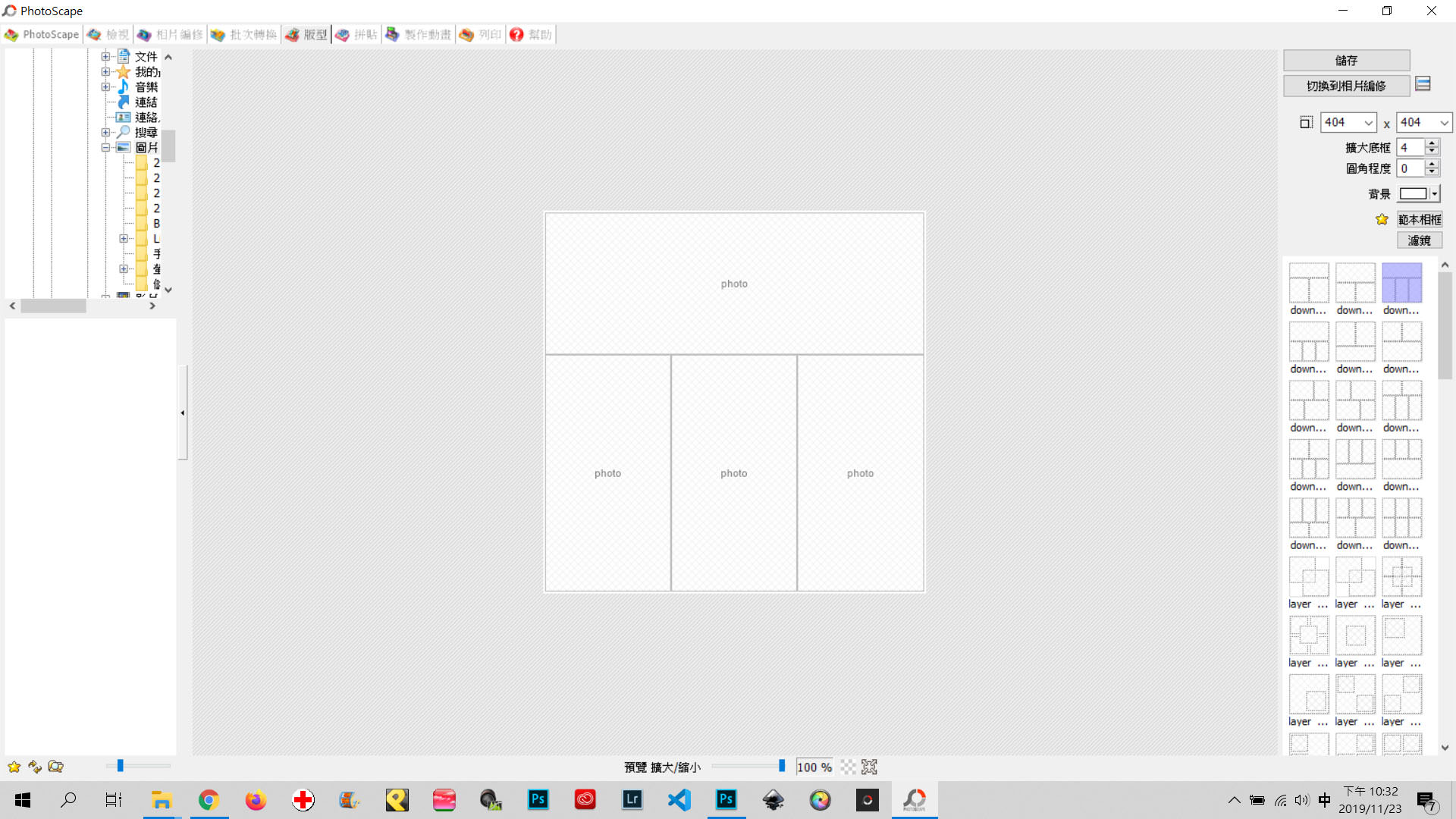
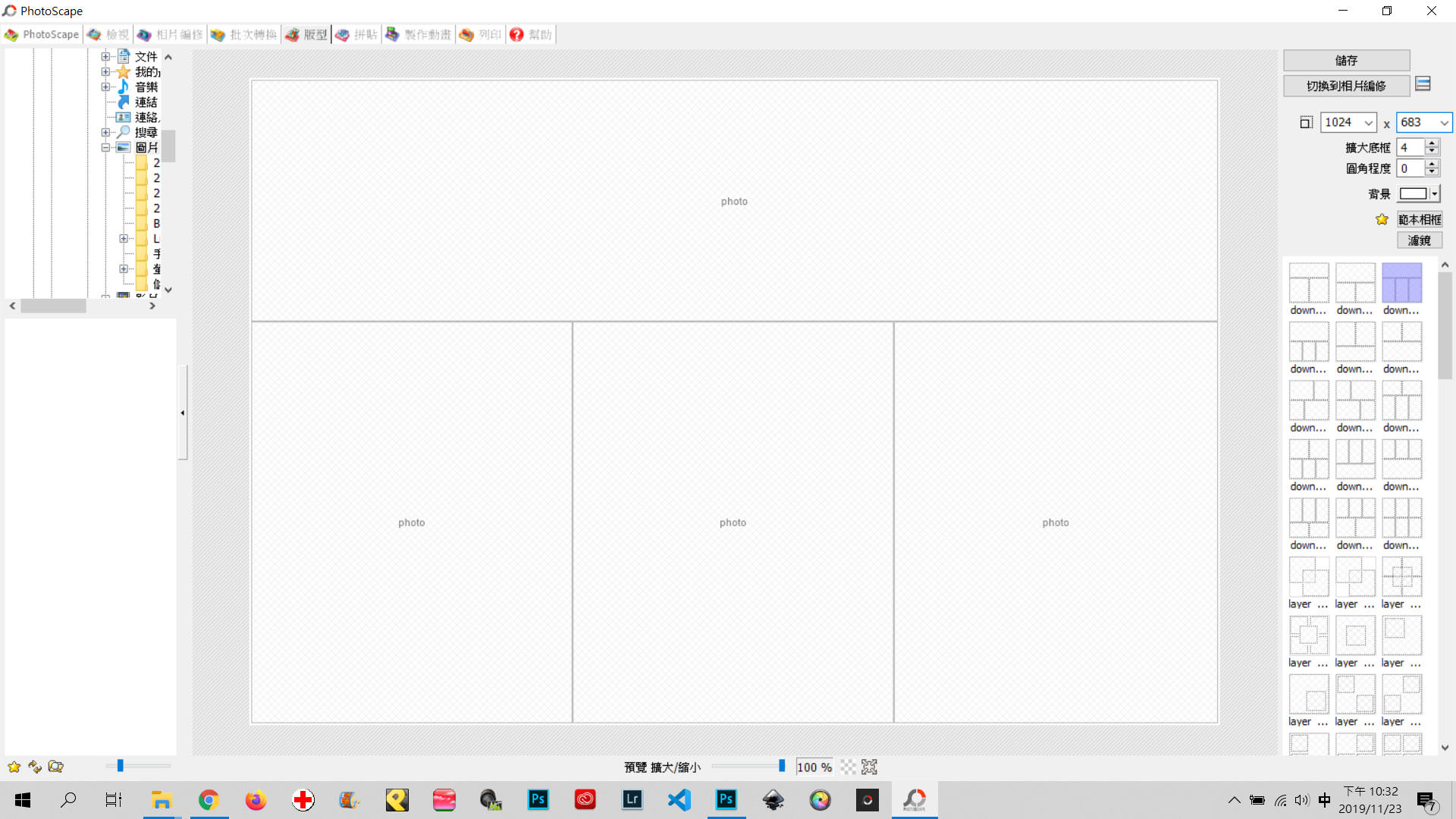
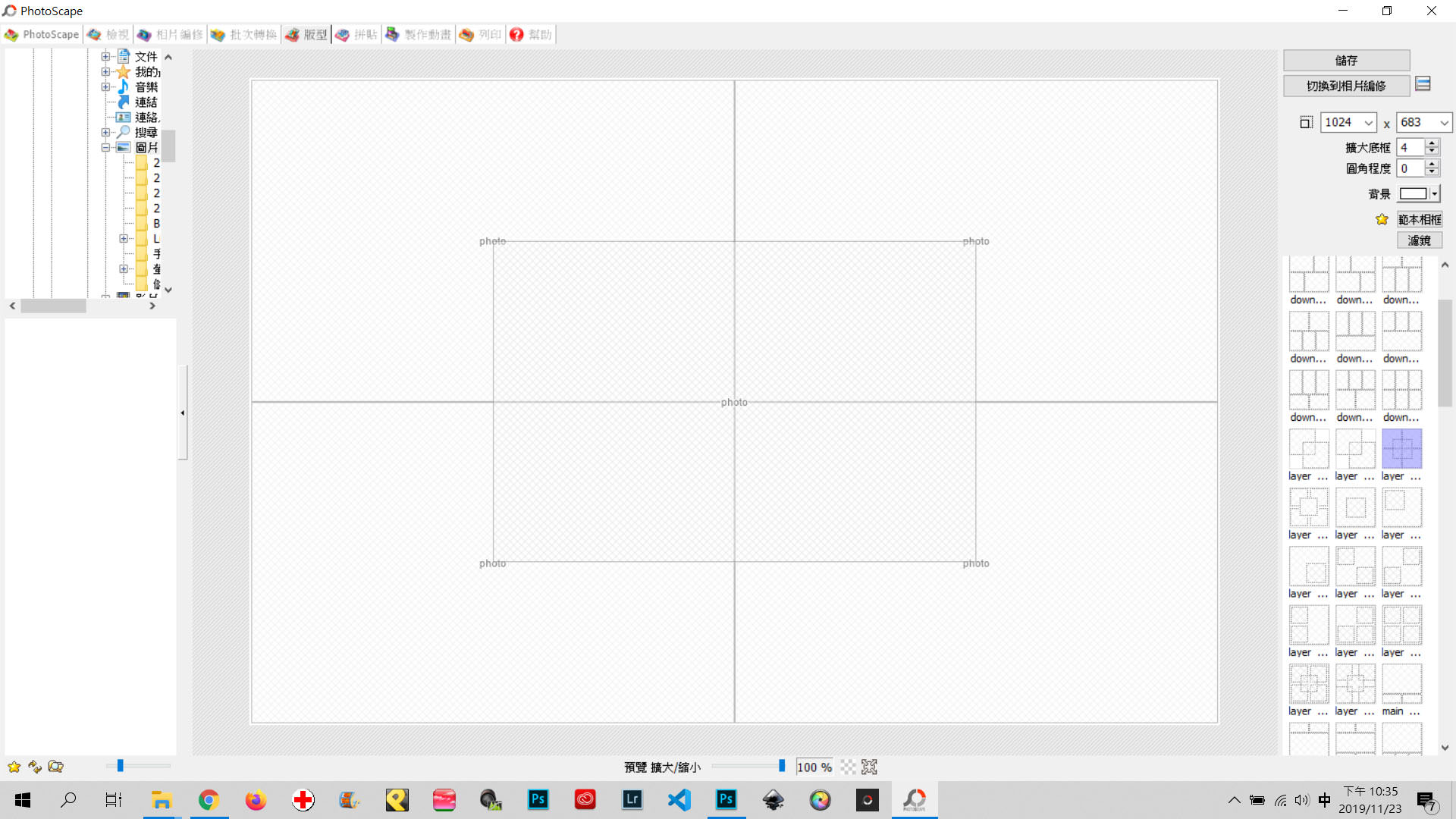
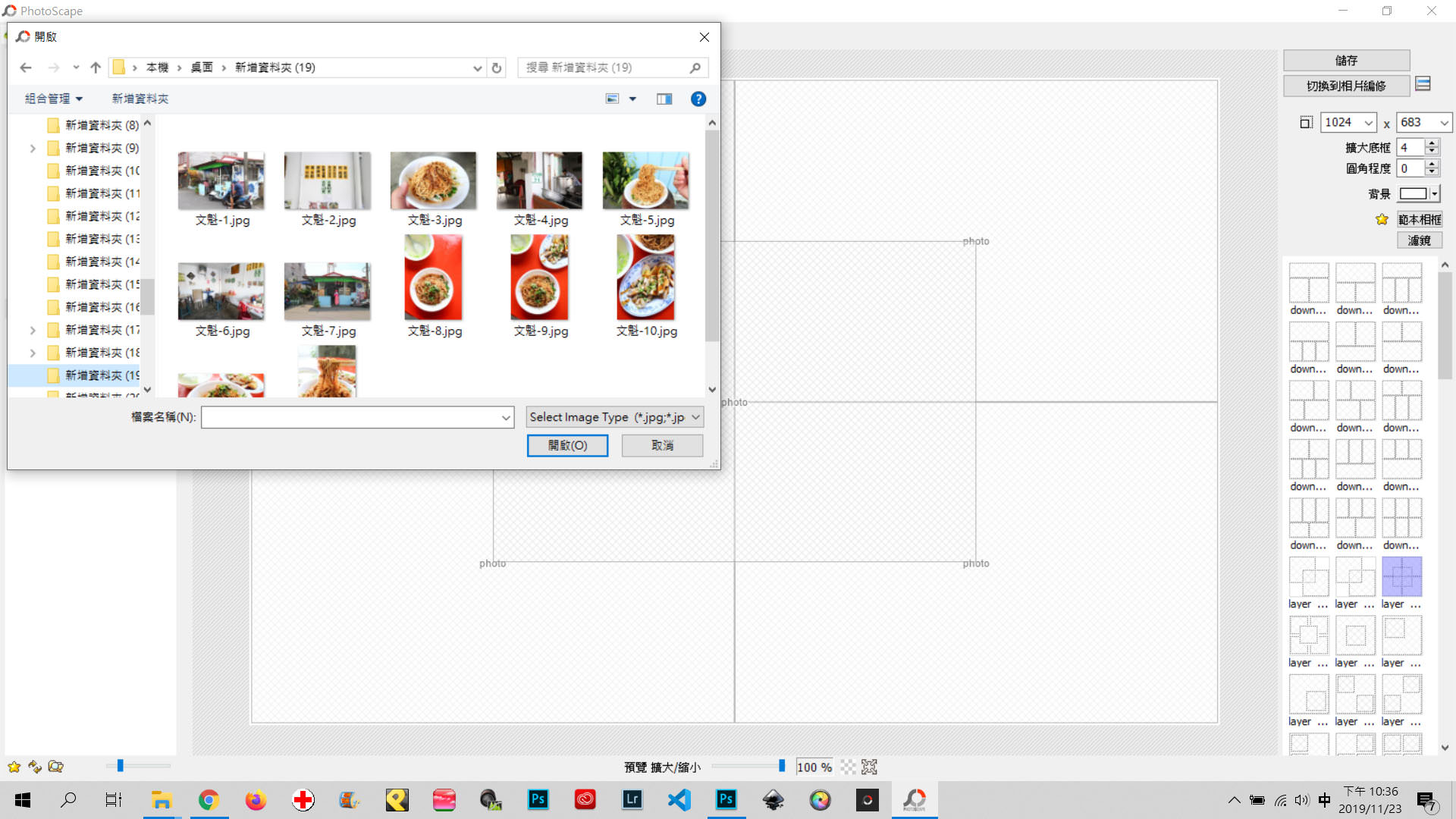
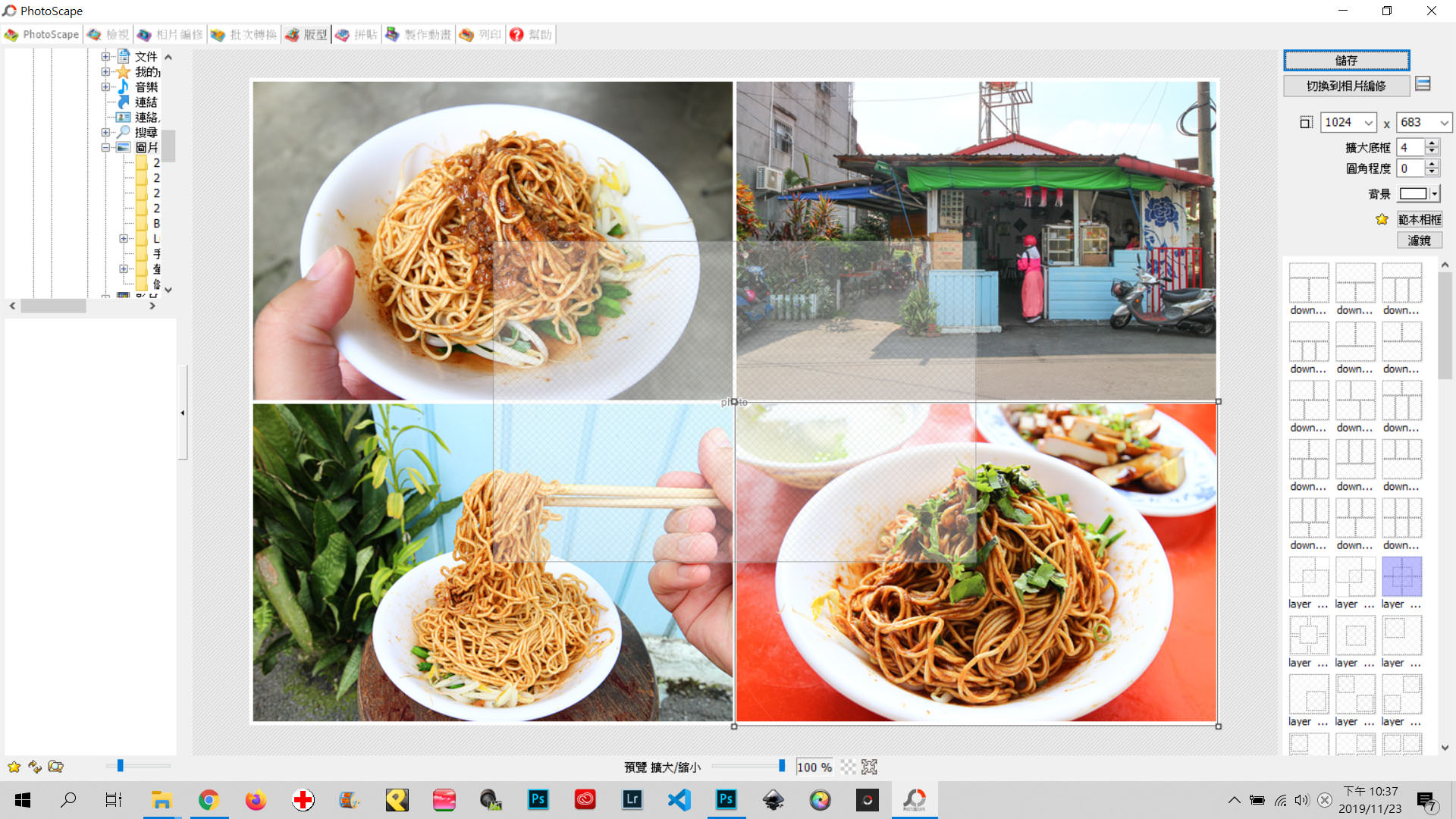
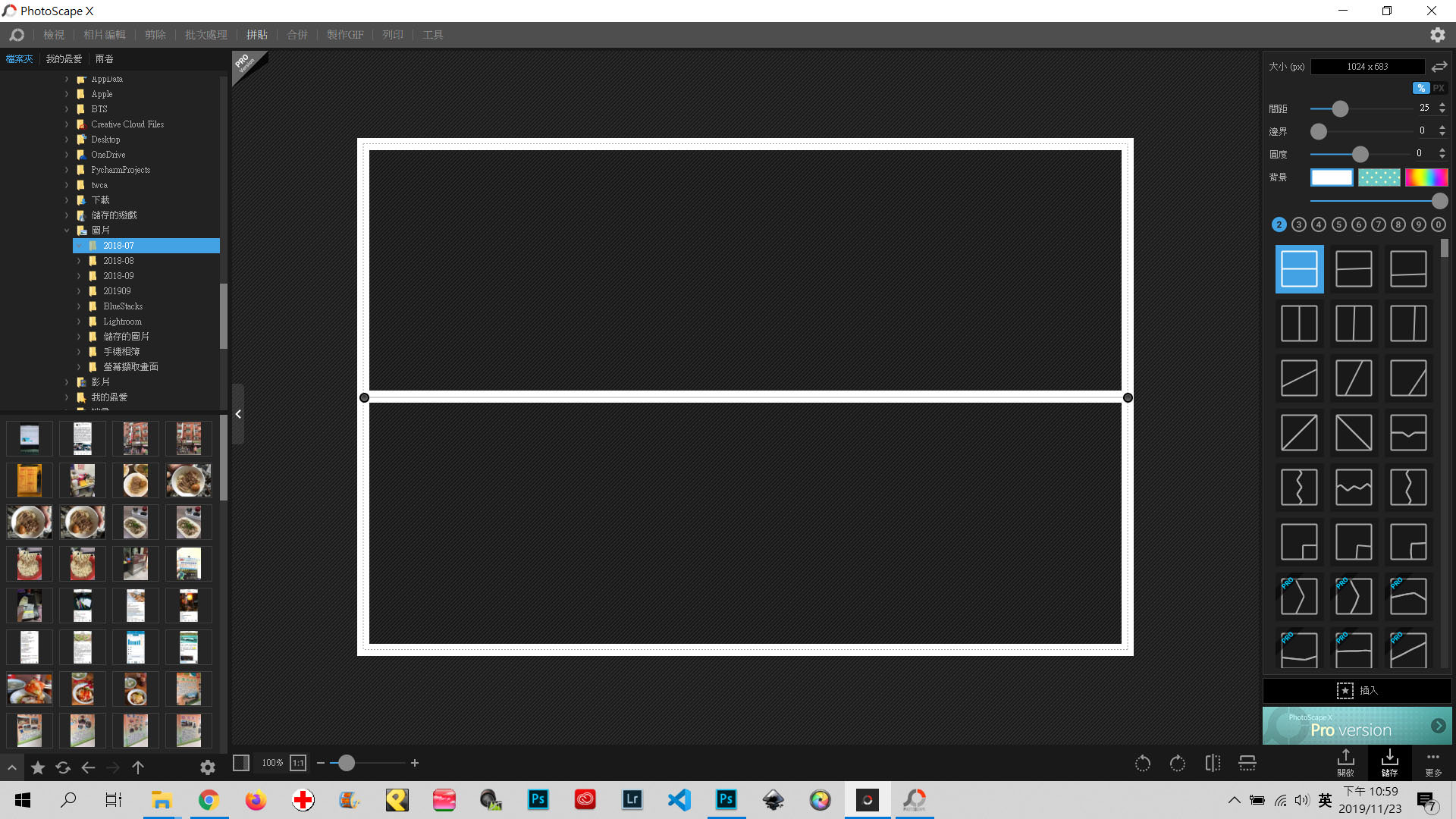
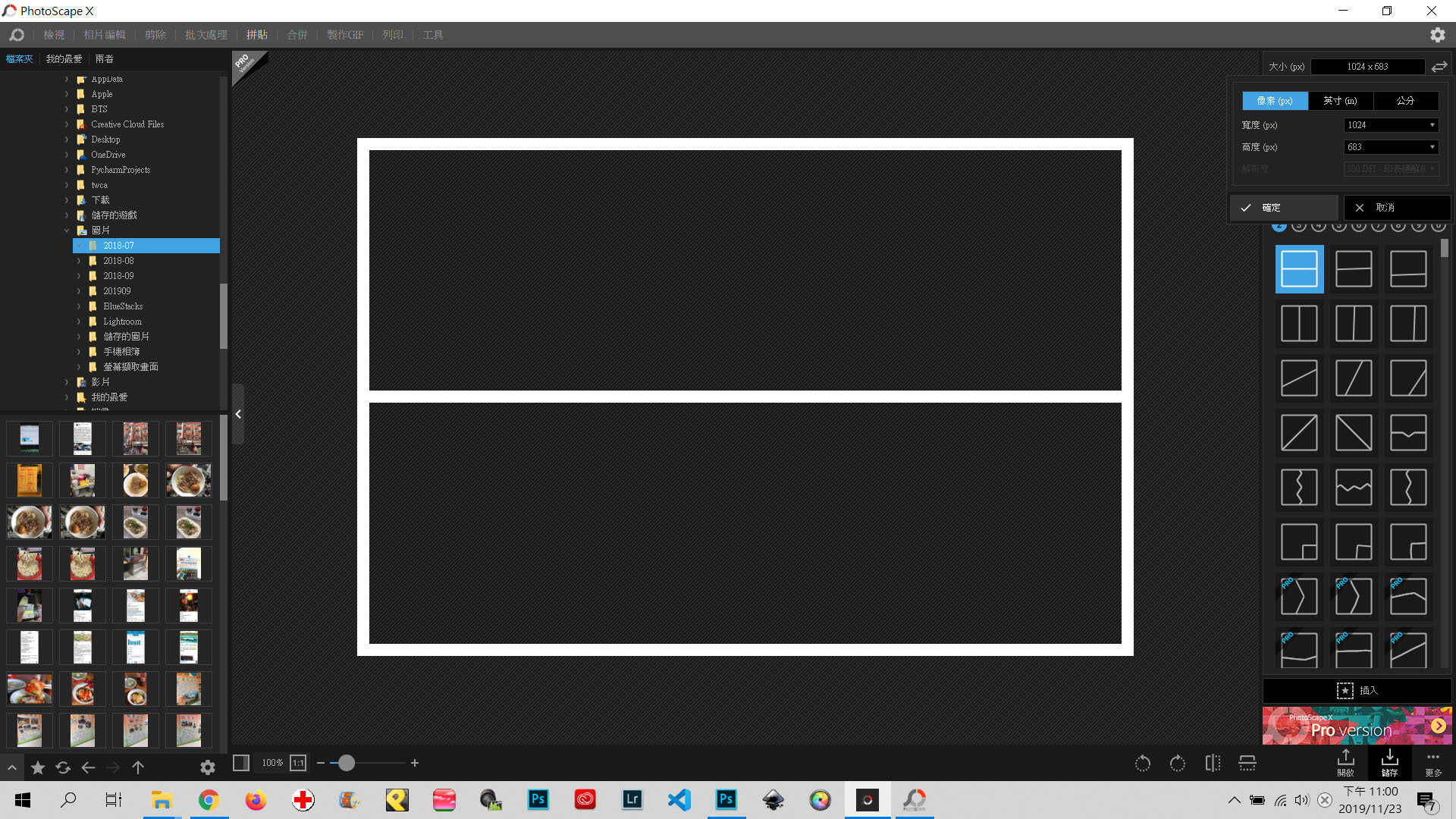
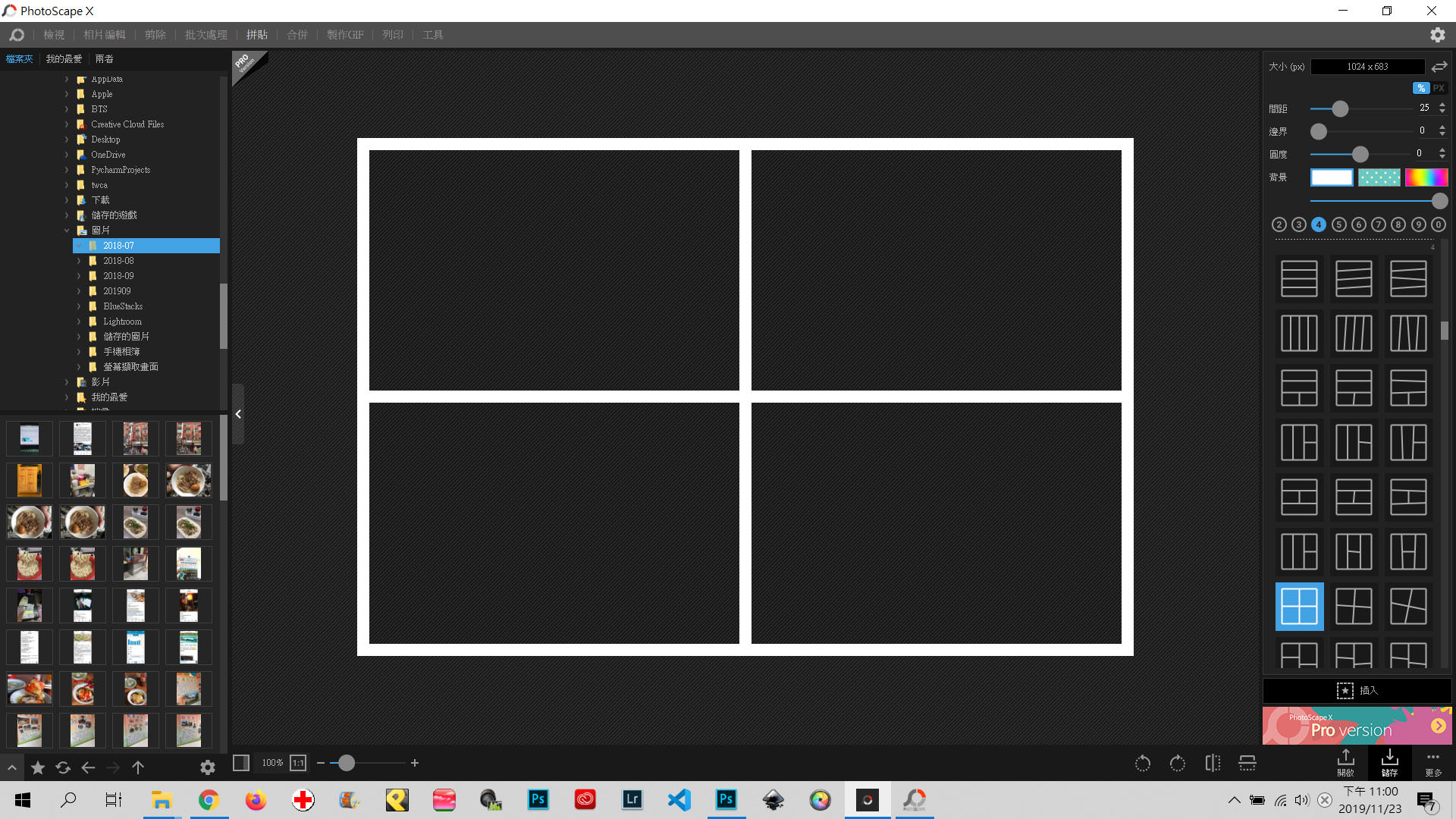
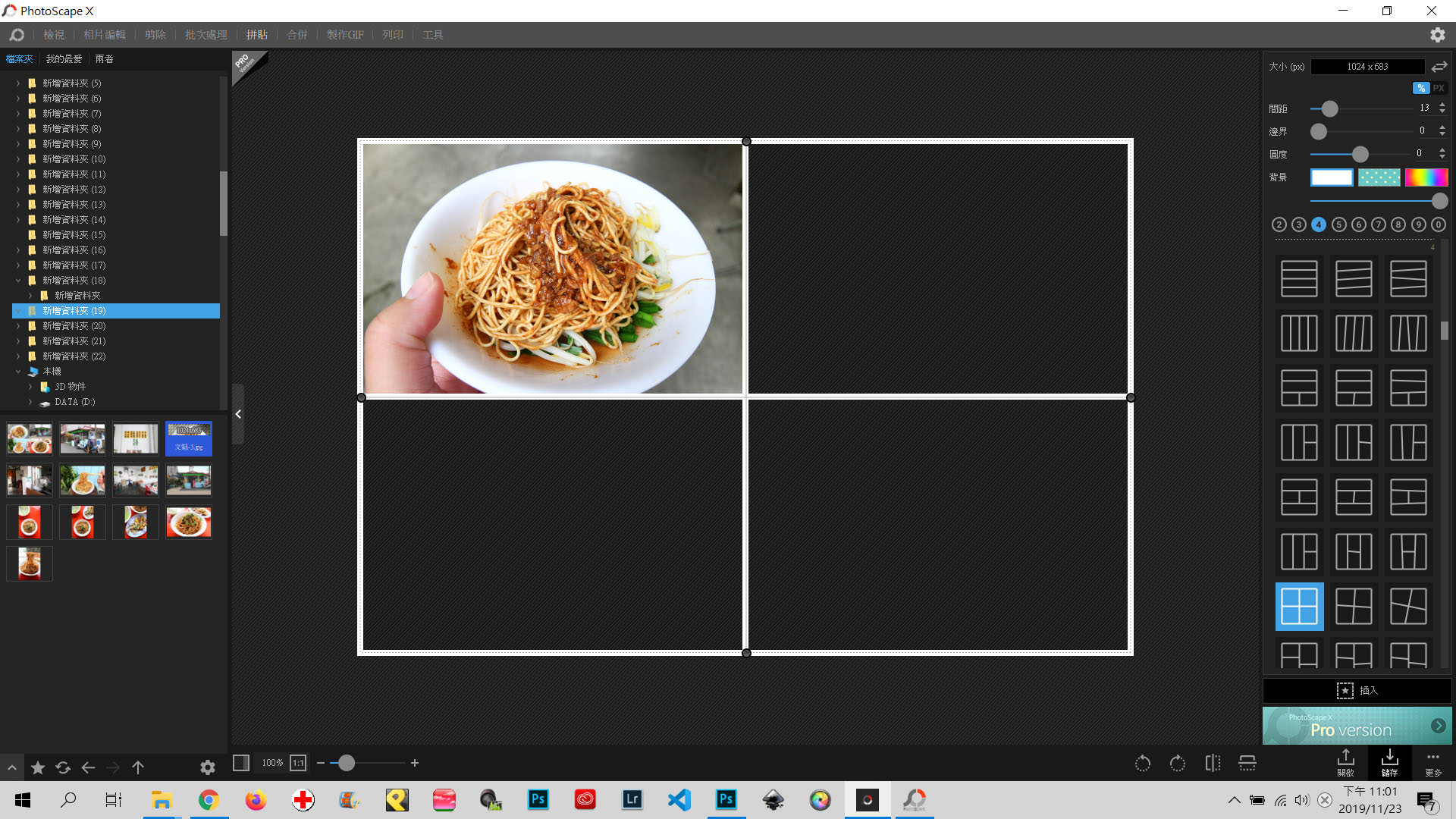
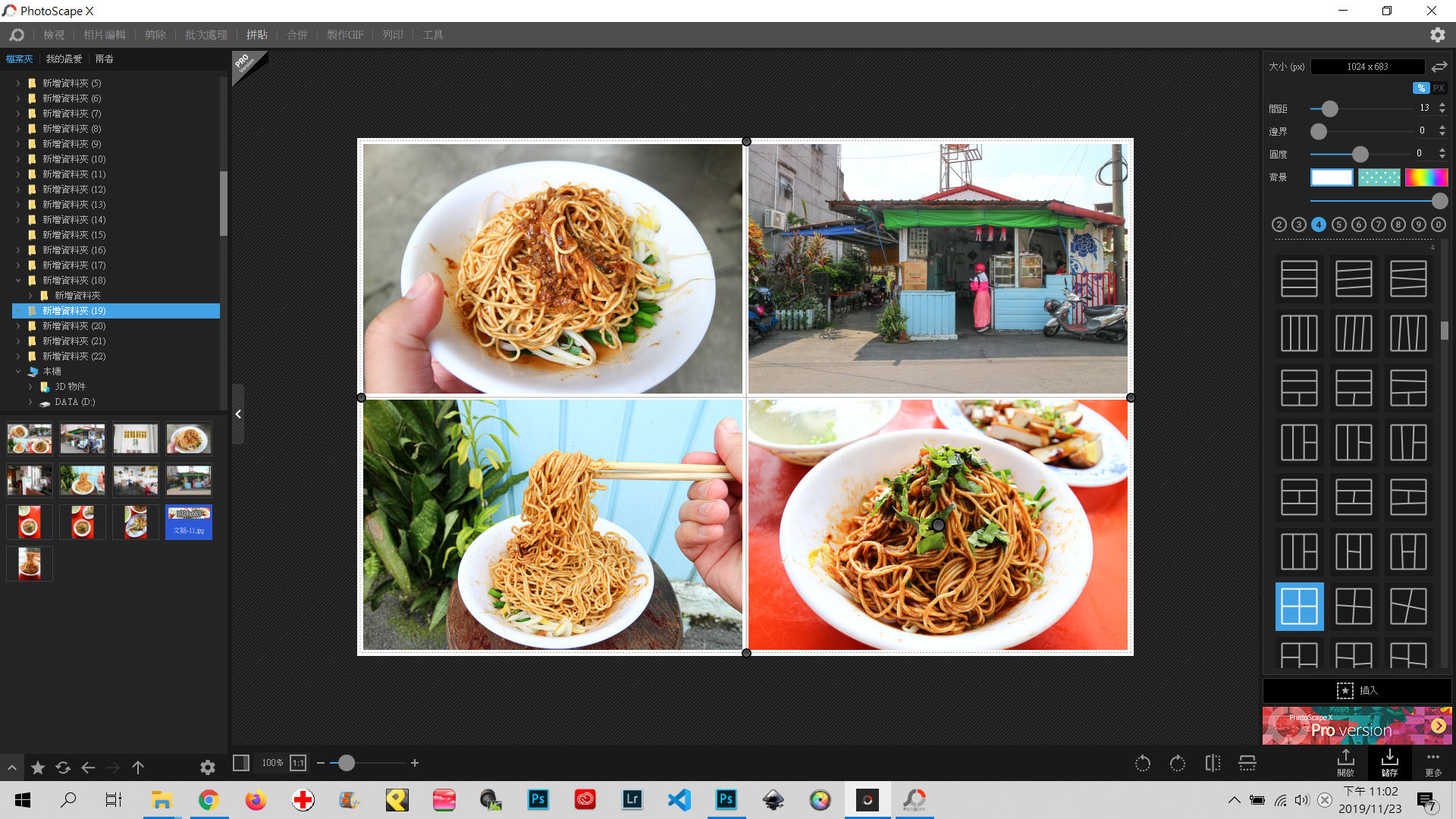




一般留言